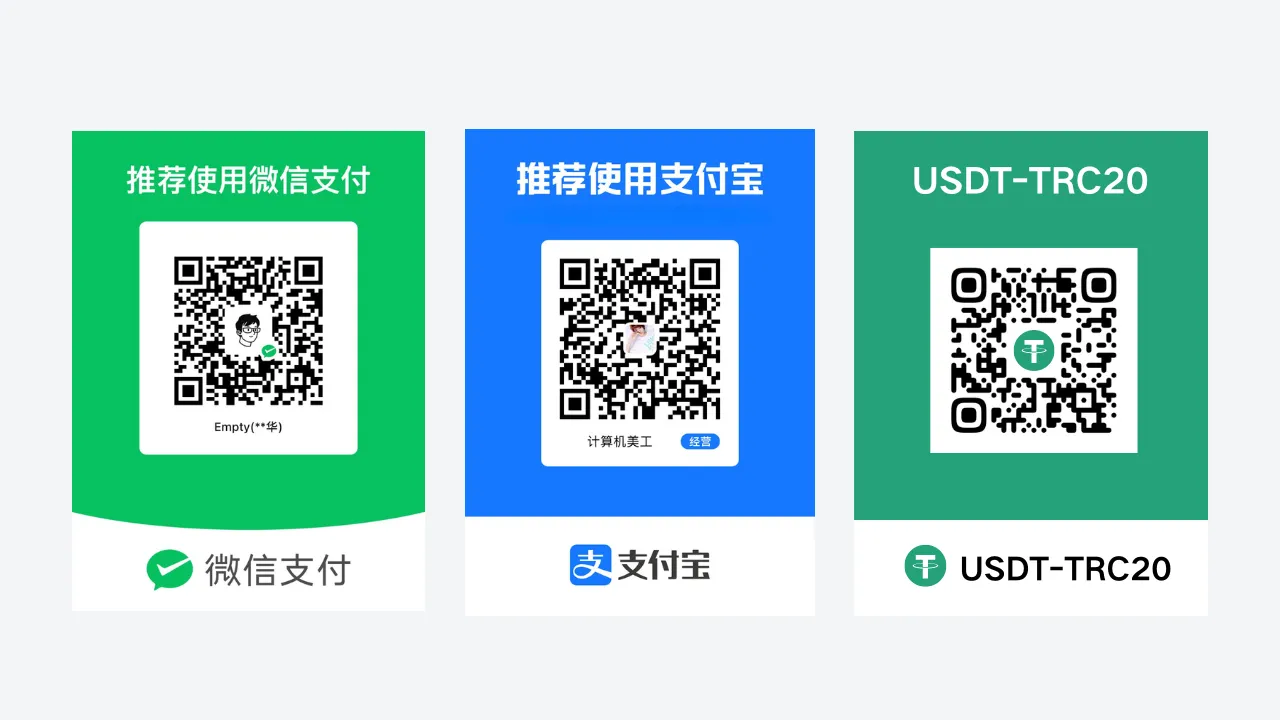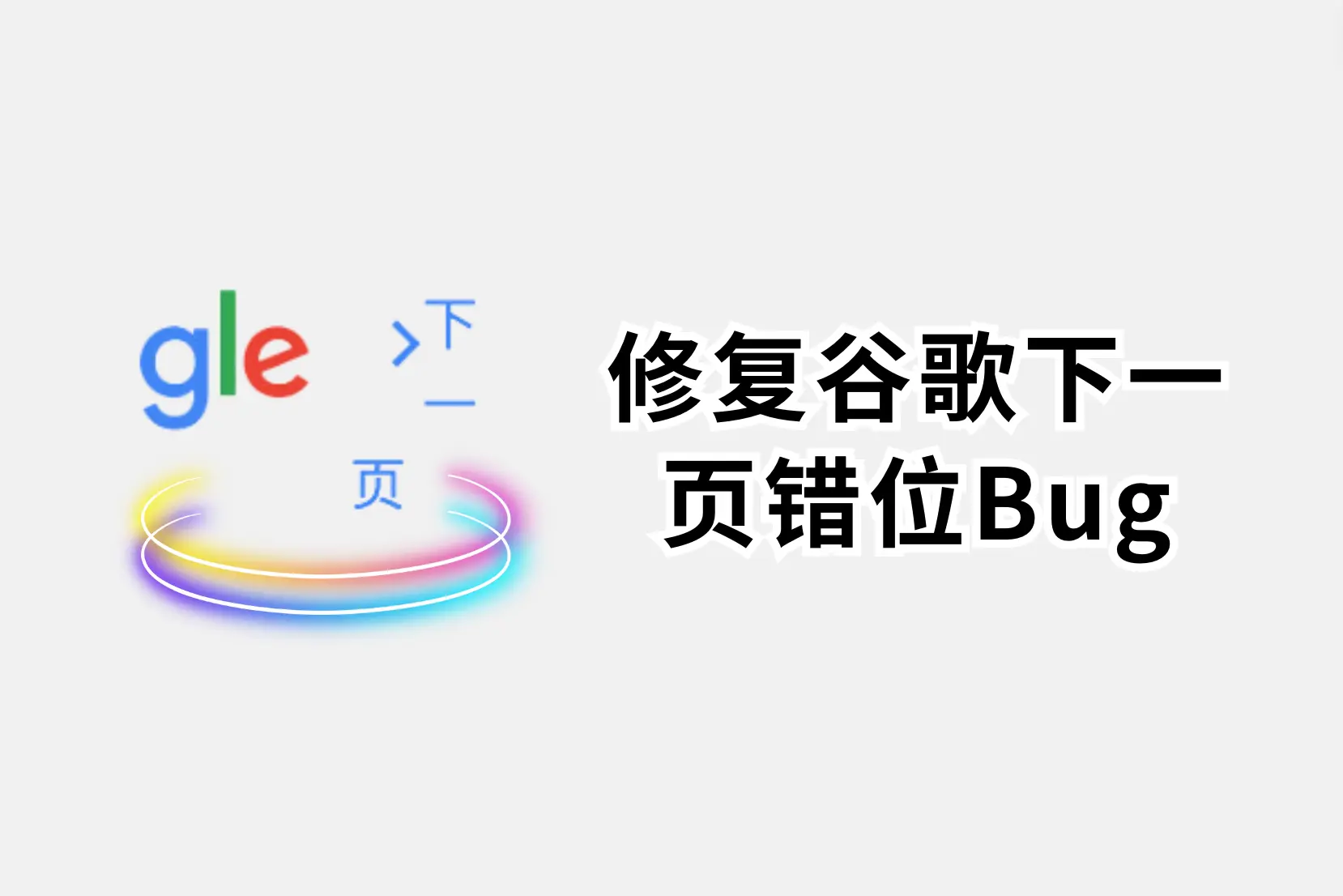去年 YouTube 上的第一个视频 2023年最新5分钟学会 digitalocean 安装 windows 视频教程 有朋友反应方式失效,暂时没有去验证是否失效。最近又注册了一个 digitalocean 账号,配合一年 200 美金的赠金 😄。正好分享另一种方法安装 windows 系统教程。
创建实例
为了更流畅的体验,选择一个距离自己近的地区,以新加坡为例
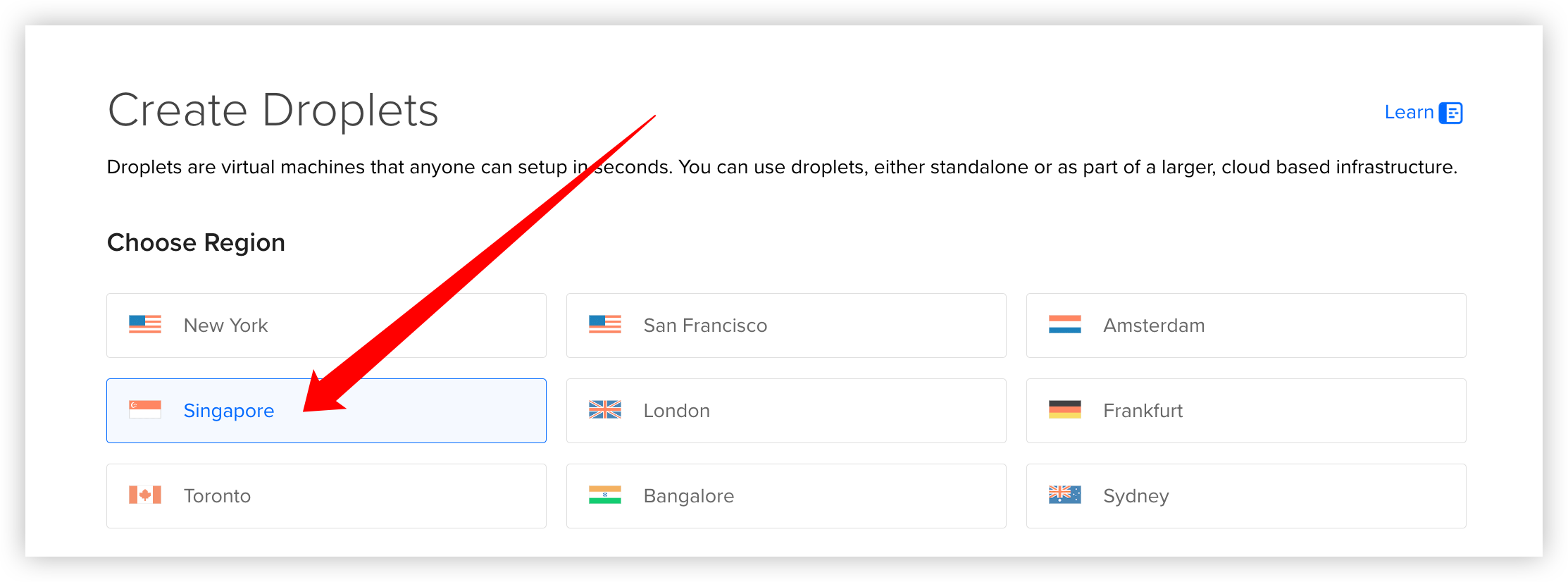
选择系统为 ubuntu 22.04
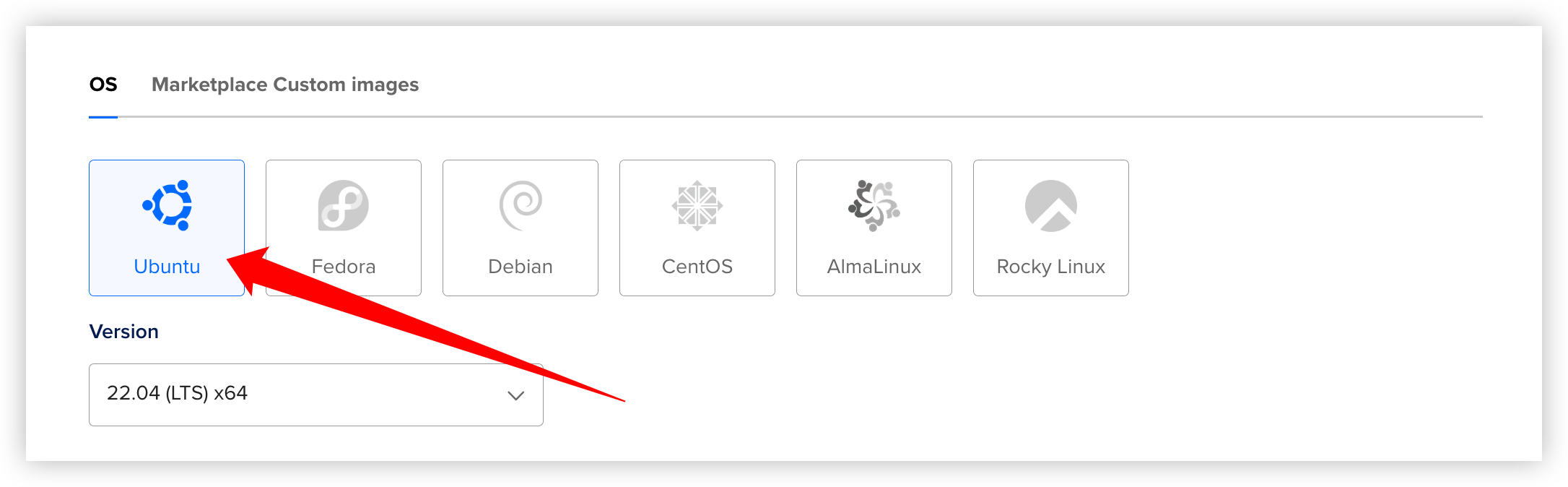
依次选择实例类型为 Basic ,CUP 为 常规 SSD ,实例规格配置推荐内存 4GB 起步
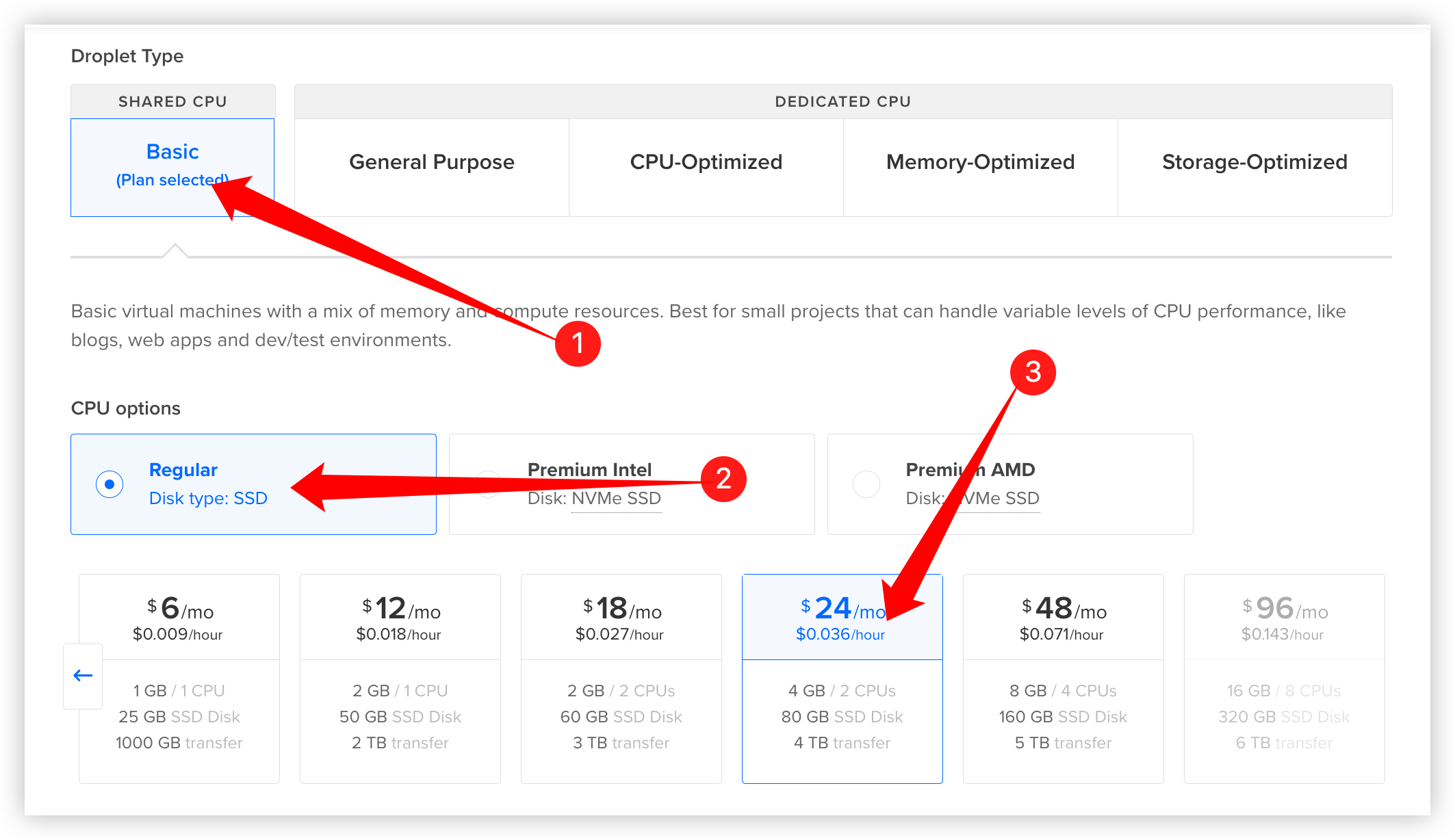
选择登录方式为密码,填入符合要求的密码
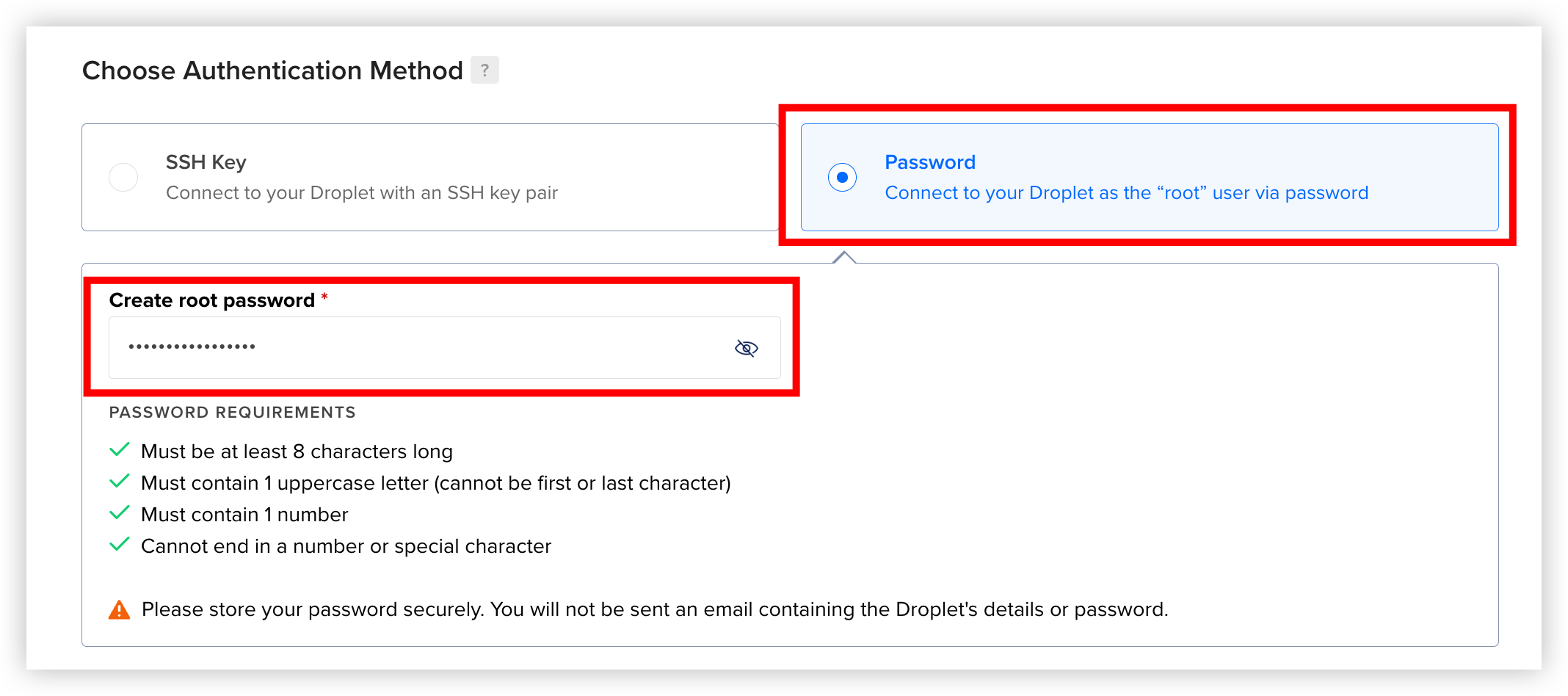
点击底部 Cerate Droplet 新建实例

选择镜像
镜像来自于秋水逸冰大佬打包好的,tiny10 和 tiny11 23H2 的 Windows DD 镜像,直接使用即可。
Window 10 安装脚本
wget -qO InstallNET.sh https://github.com/teddysun/across/raw/master/InstallNET.sh && bash InstallNET.sh -dd "https://dl.lamp.sh/vhd/tiny10_23h2.xz"
Windows 11 安装脚本
wget -qO InstallNET.sh https://github.com/teddysun/across/raw/master/InstallNET.sh && bash InstallNET.sh -dd "https://dl.lamp.sh/vhd/tiny11_23h2.xz"
脚本安装过程
找到刚刚新建的实例,选择 Access,然后点击 Launch Droplet Console,启动控制台
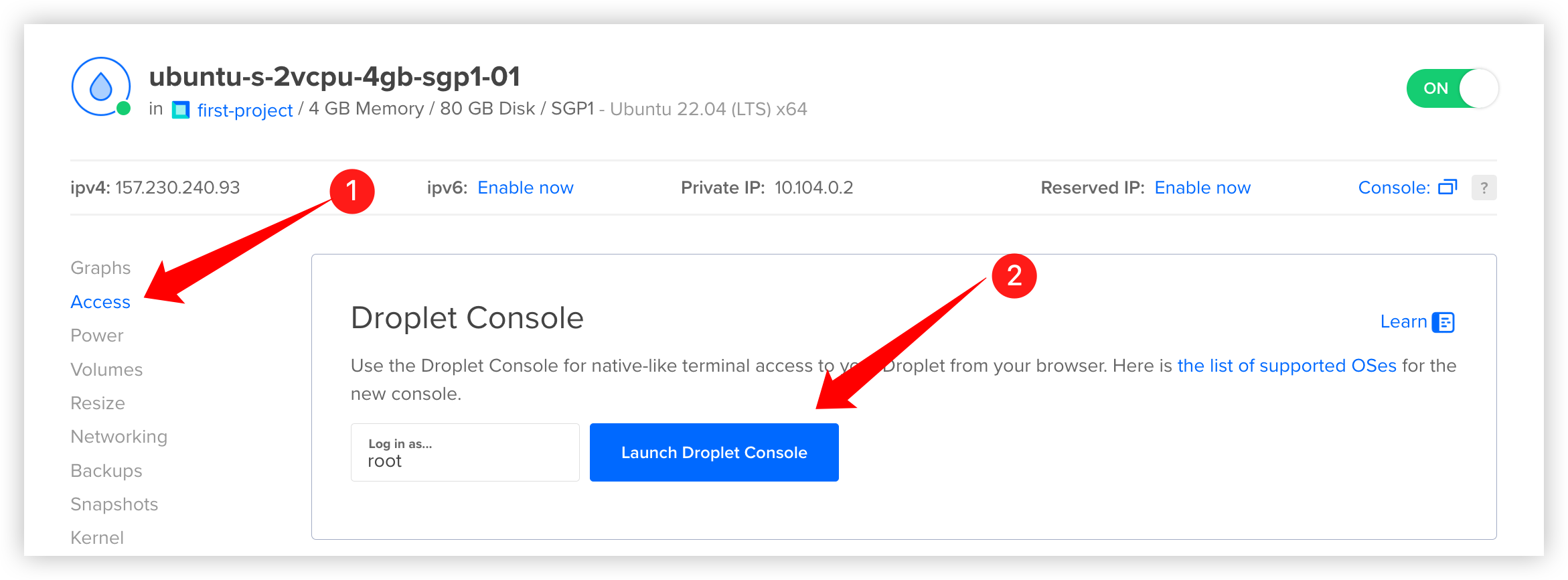
等等几秒认证成功后输入安装脚本,这里以 windows 10 安装为例,粘贴后点击回回车
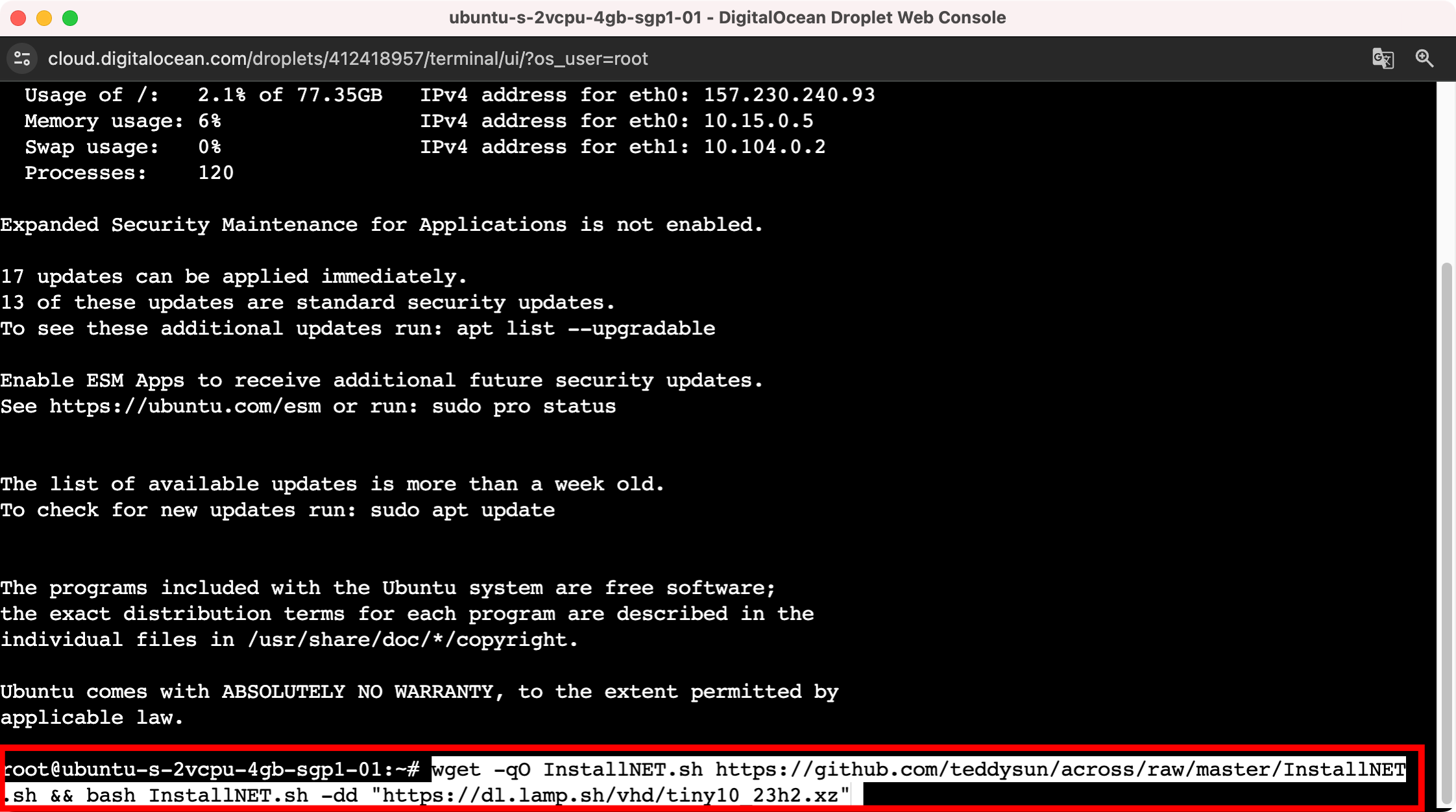
脚本会自动执行,下载必要组件,之后会自动断开连接,等待即可。
救援模式查看安装进度
回到网页控制台,点击 Access,之后点击 Launch Recovery Console
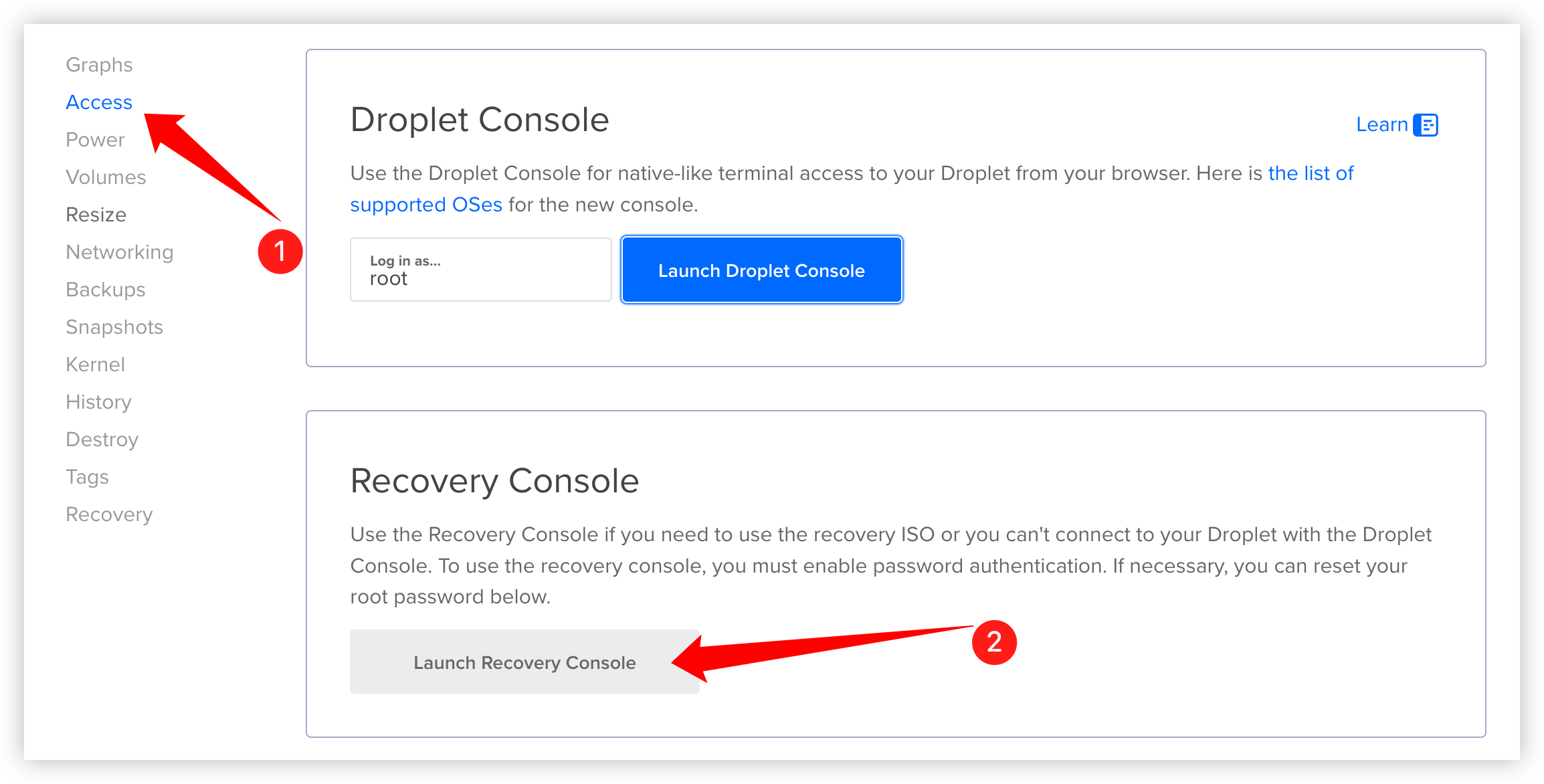
可以看到有个安装进度条,这个过程根据网速和机器配置需要等待 10-30 分钟左右,不必在这个页面等待,而且该界面如果几分钟没有操作会自动黑屏。
直接关闭该网页,等待 10 分钟左右重新打开 Launch Recovery Console 查看一下即可
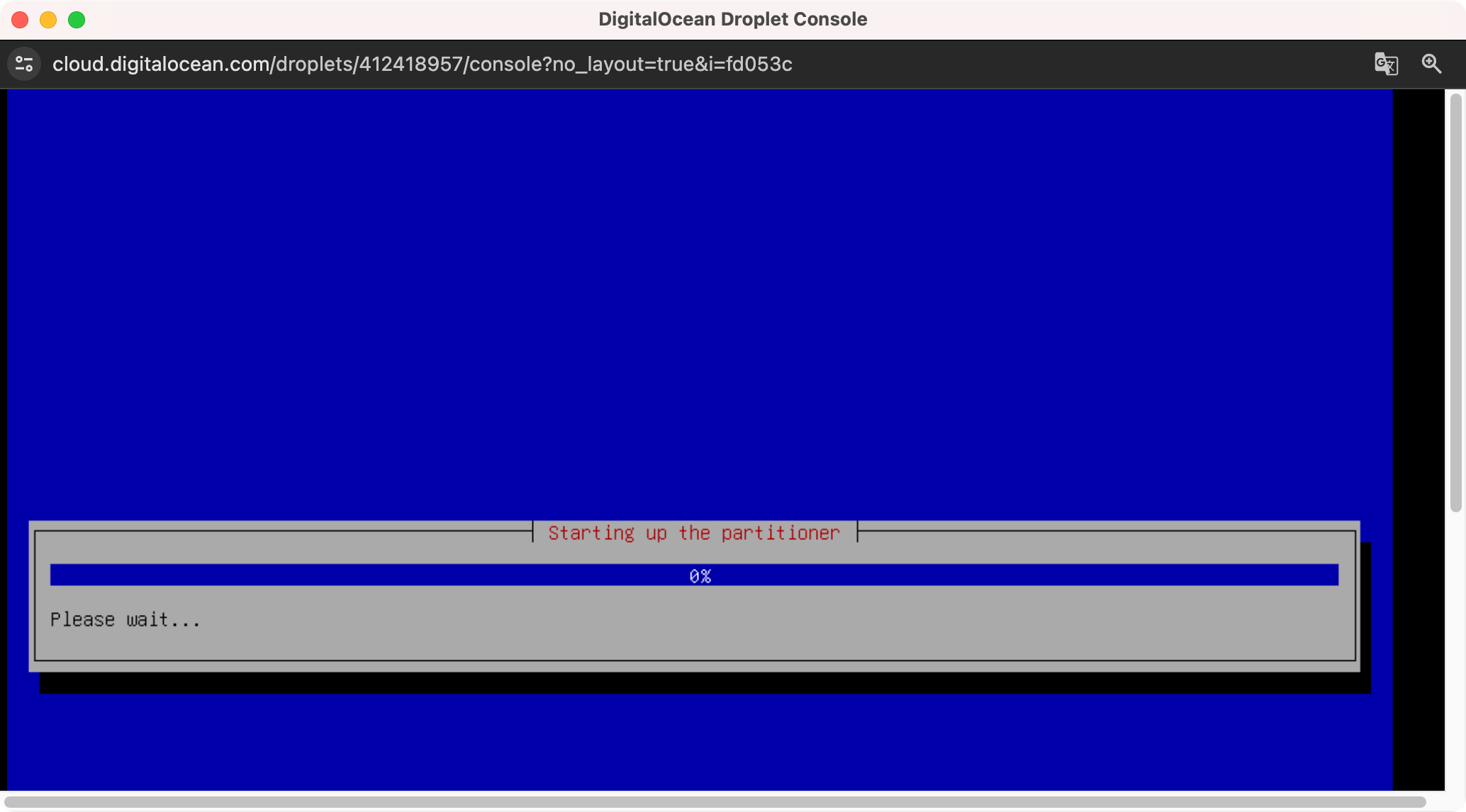
此次安装大约等了不到 10分钟,再次点击 Launch Recovery Console 可以看到 windows 10 已经安装成功,进入登录界面,底部红框信息很重要,之后需要使用此信息修改网络配置才可以上网。
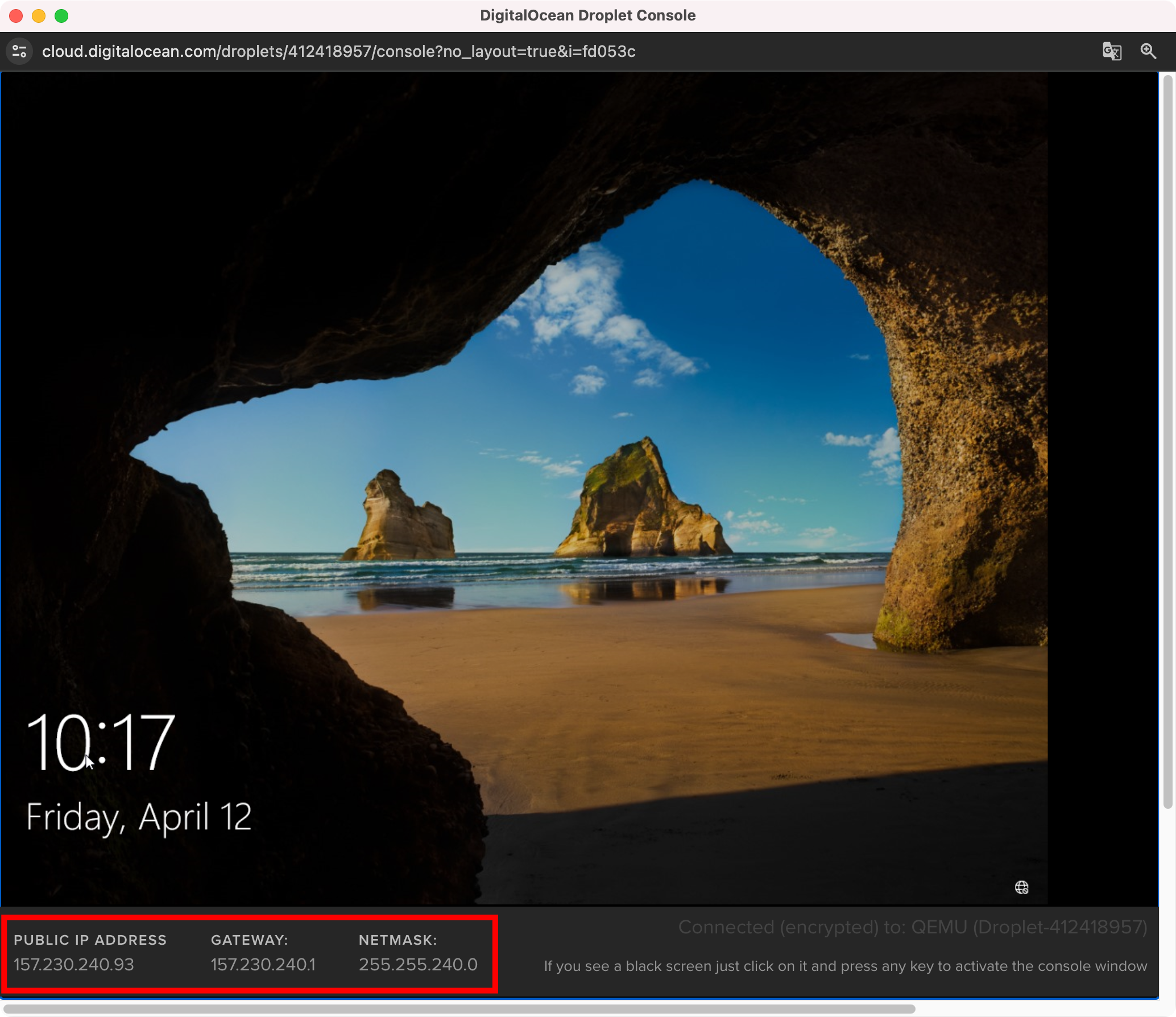
远程桌面的默认用户名和密码
用户名: administrator
密码: Teddysun.com
注意:请在安装完成后登录远程桌面,立即进行 Windows 自动更新以及修改 Administrator 的密码。
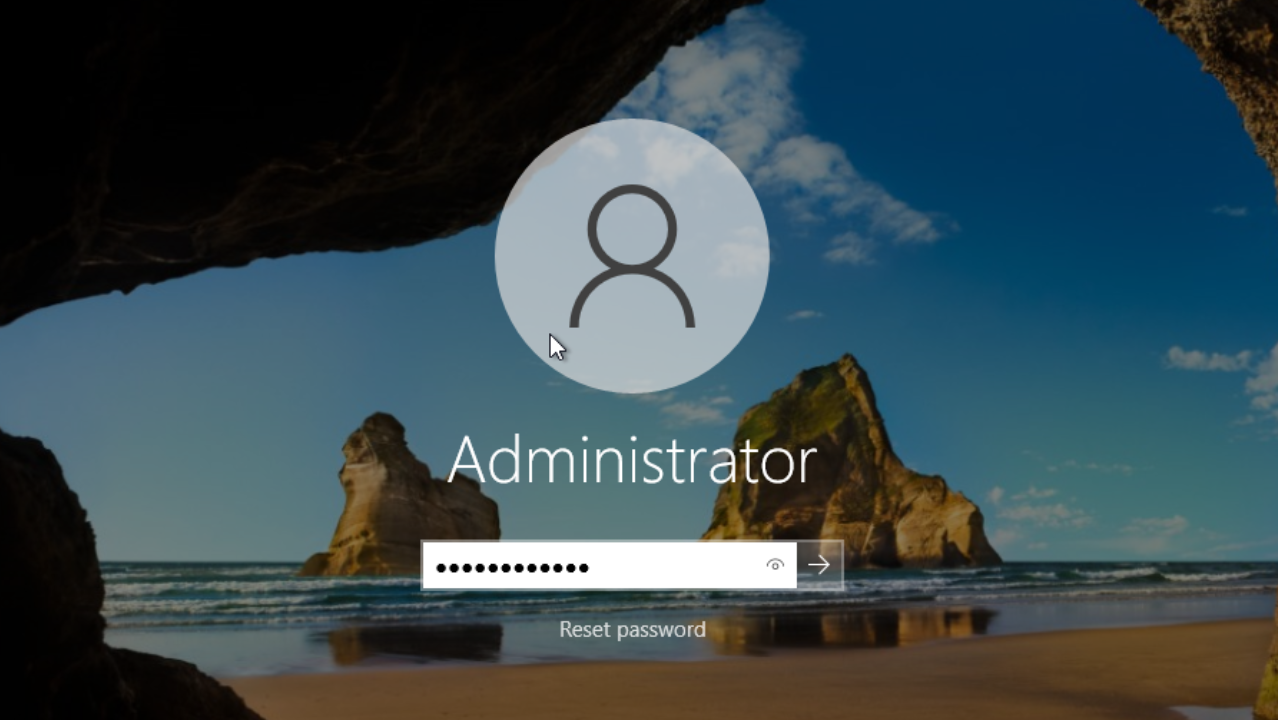
通过鼠标或者 tab 键配合点击网络,需要配置 IP 信息
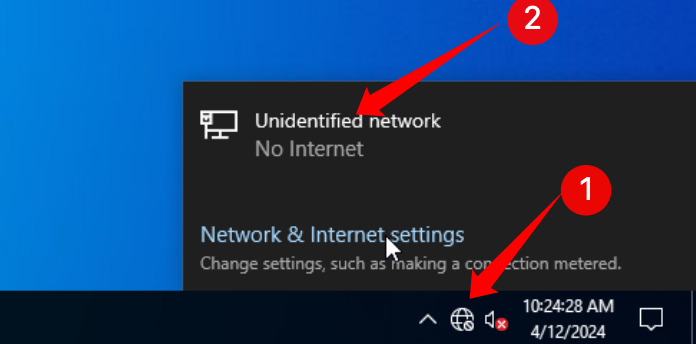
可能会出现点击鼠标无反应的情况,这需要我们重启实例,点击关闭然后再打开

依次点击 ① Change adapter option,② Ethernet instance 0
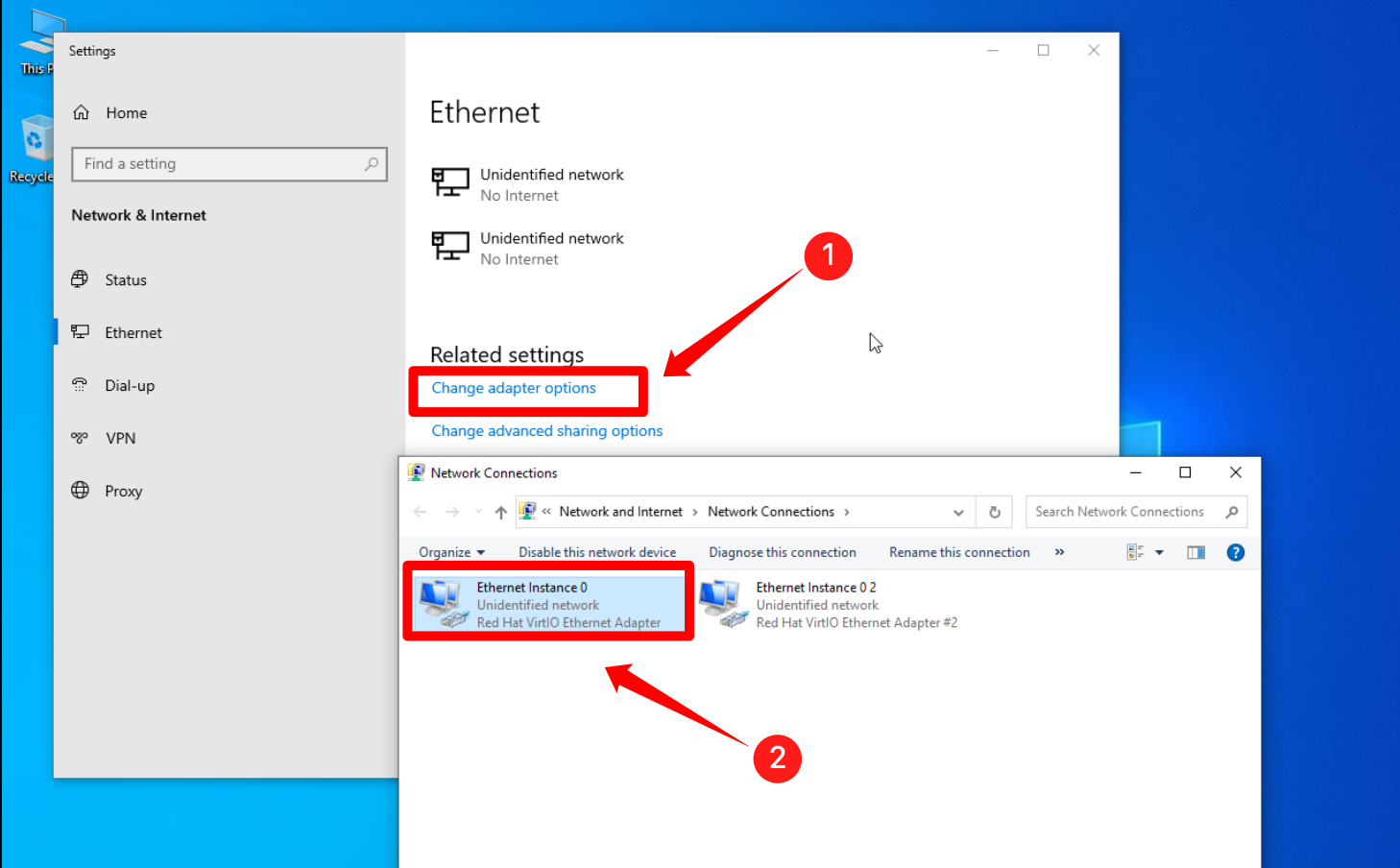
修改为底部的 IP 地址信息,然后点击 OK
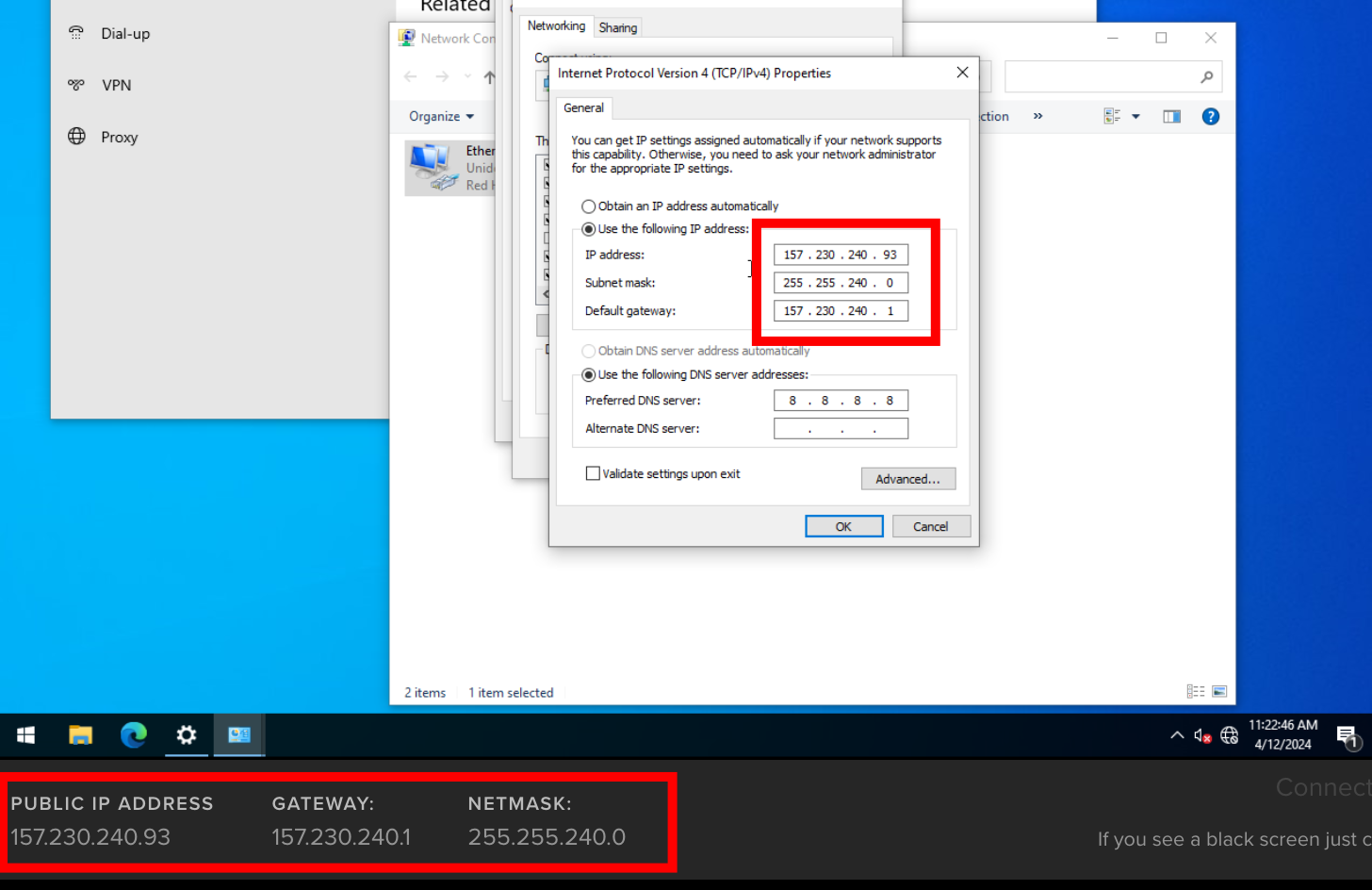
出现如图证明网络配置成功
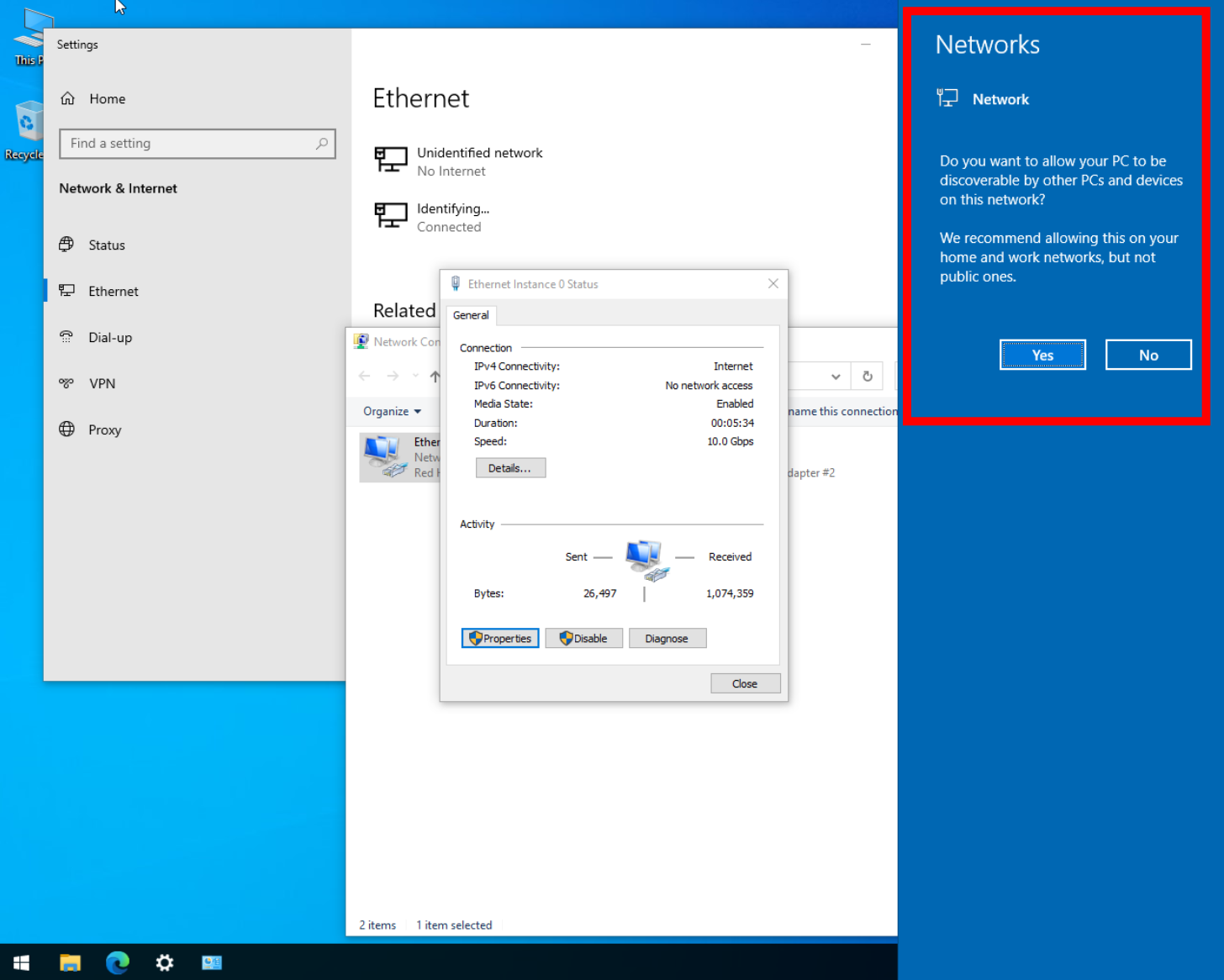
最明显的标志是底部的这个图标变为电脑的图标
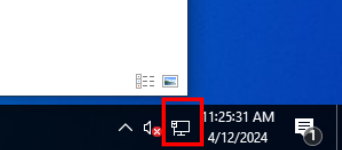
接下来就可以使用微软远程连接工具进行连接(windows 系统的朋友可以同时按下“Windows + R”,并输入“mstsc”以启动远程桌面连接 ),我是 mac 系统,以 mac 为例
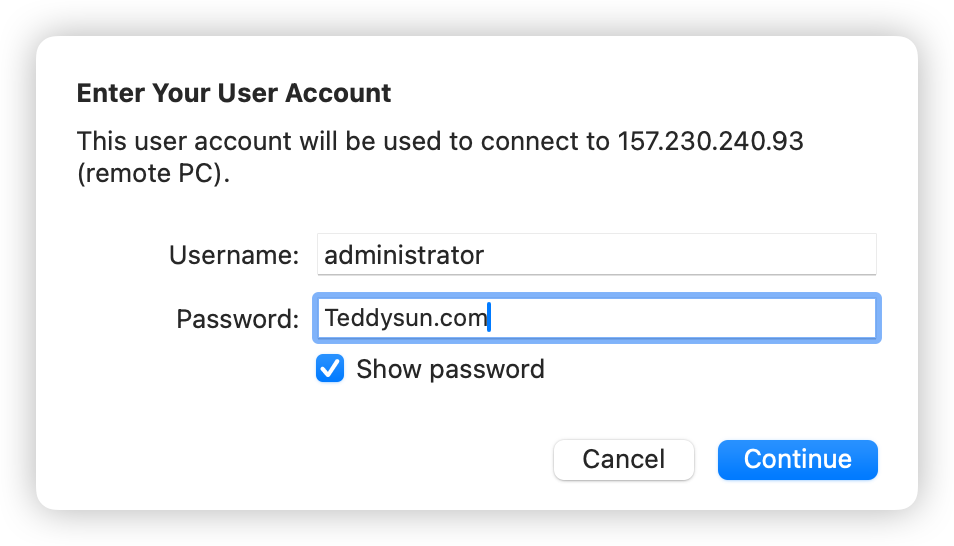
输入账号密码,点击 Continue 发现连接成功
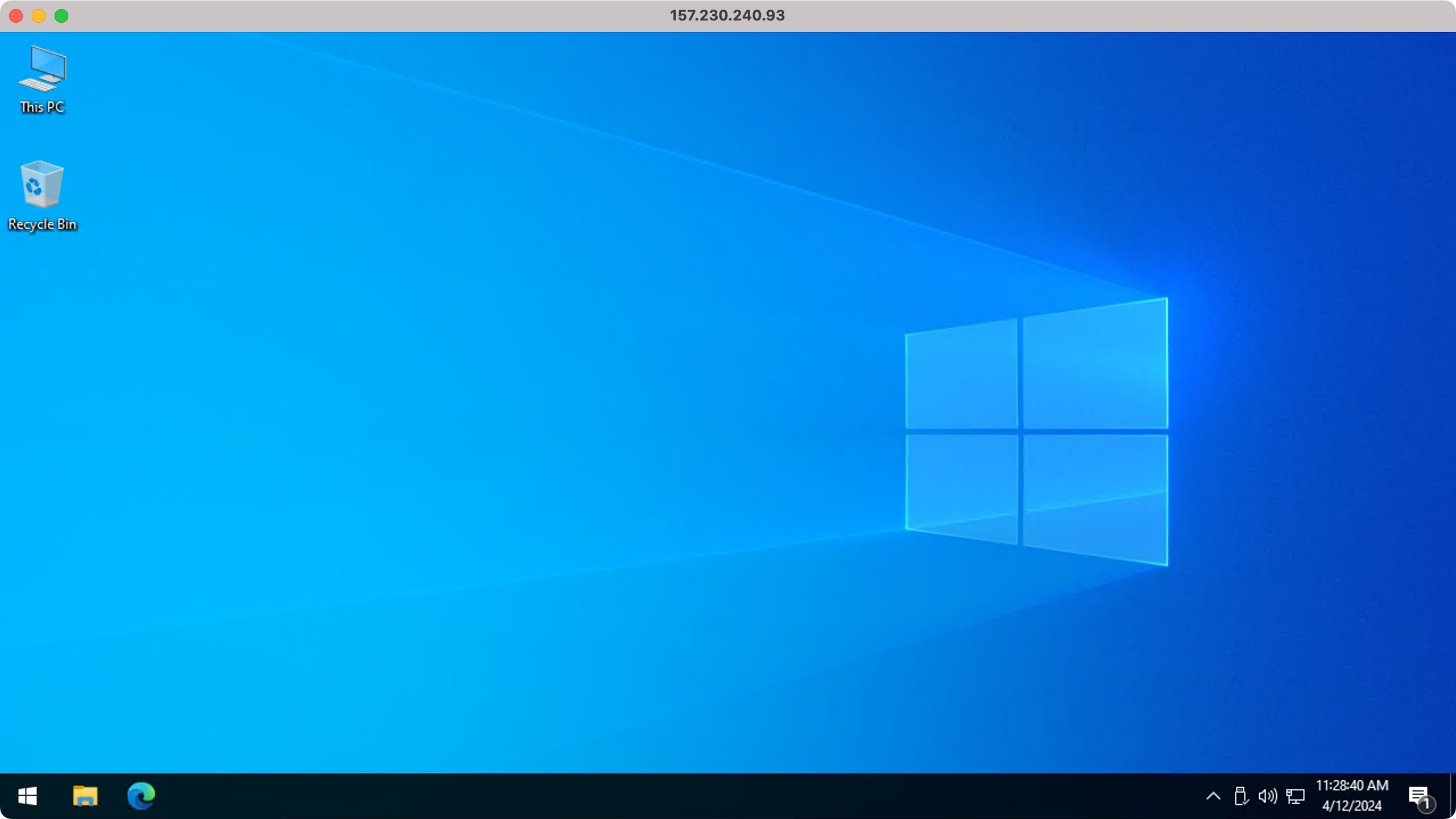
接下来需要扩展磁盘,因为镜像默认为 15GB,所以需要我们手动扩展一下磁盘,开始菜单右击,选择 Disk Management
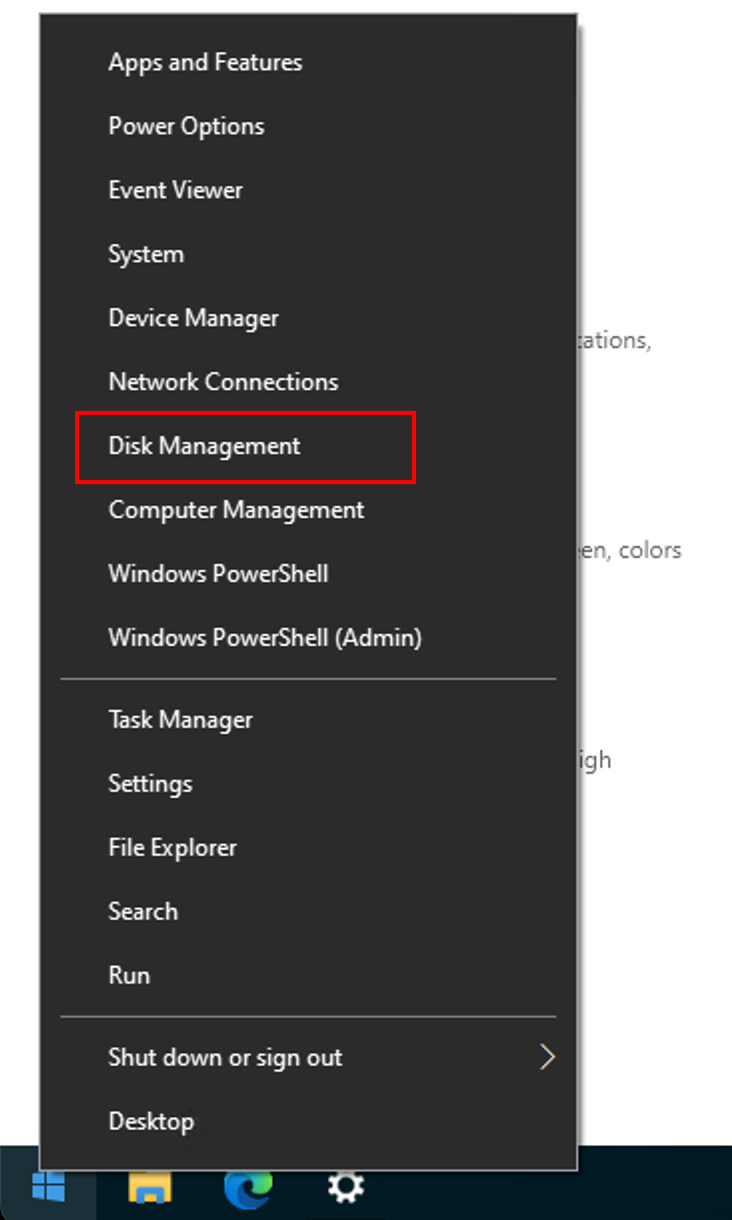
点击 OK
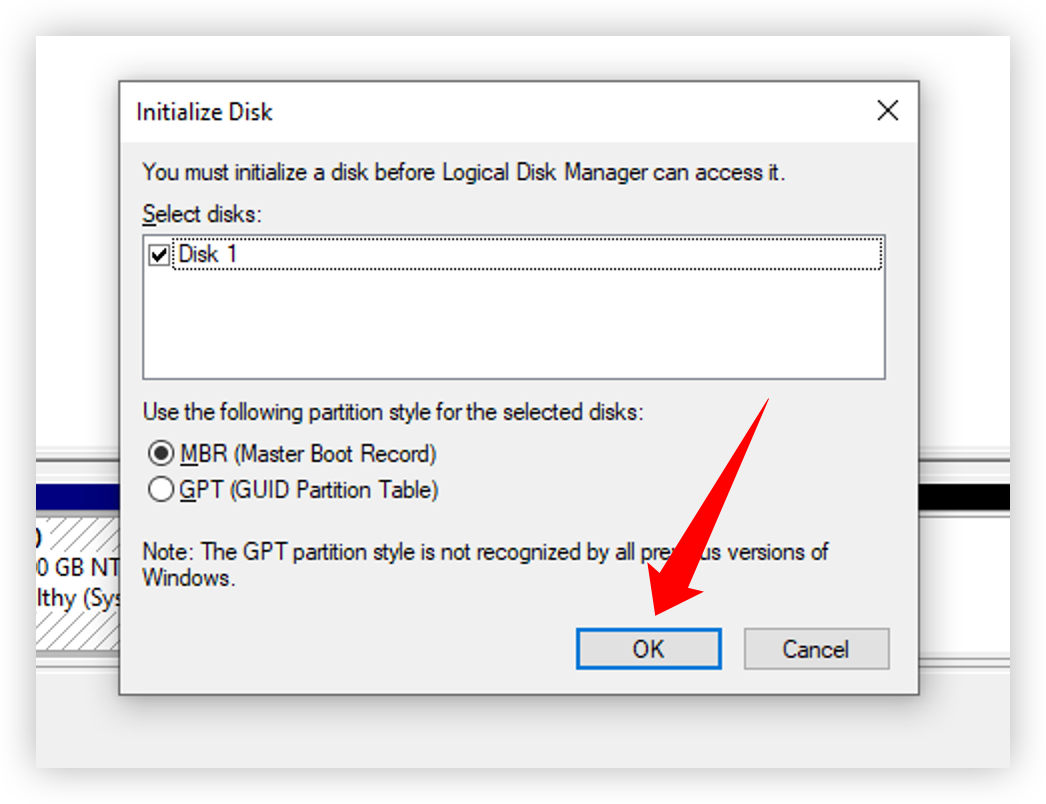
在 C 盘处右击,选择 Extend Volume(扩展卷)
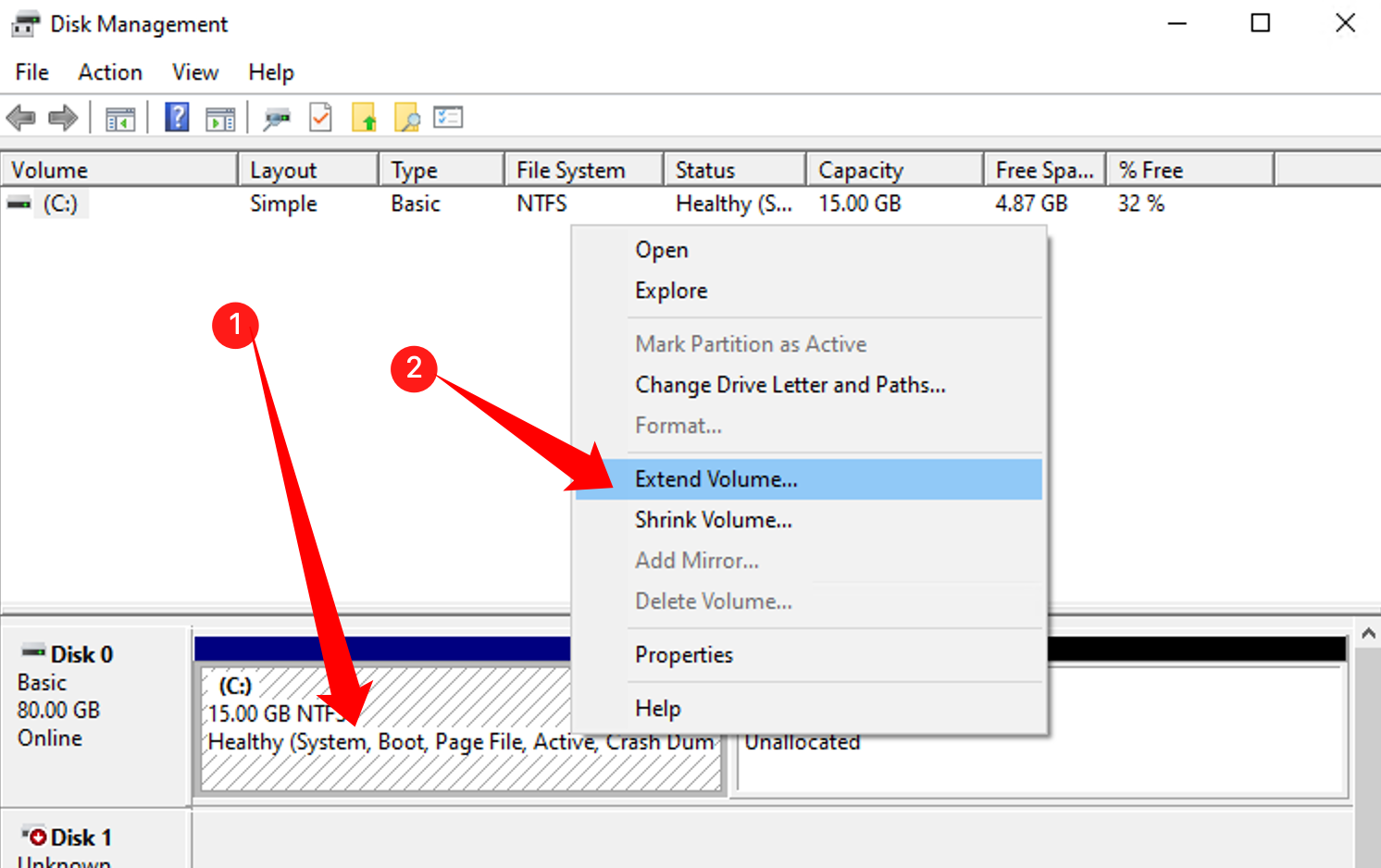
一路点击下一步,最终会显示所有的磁盘空间
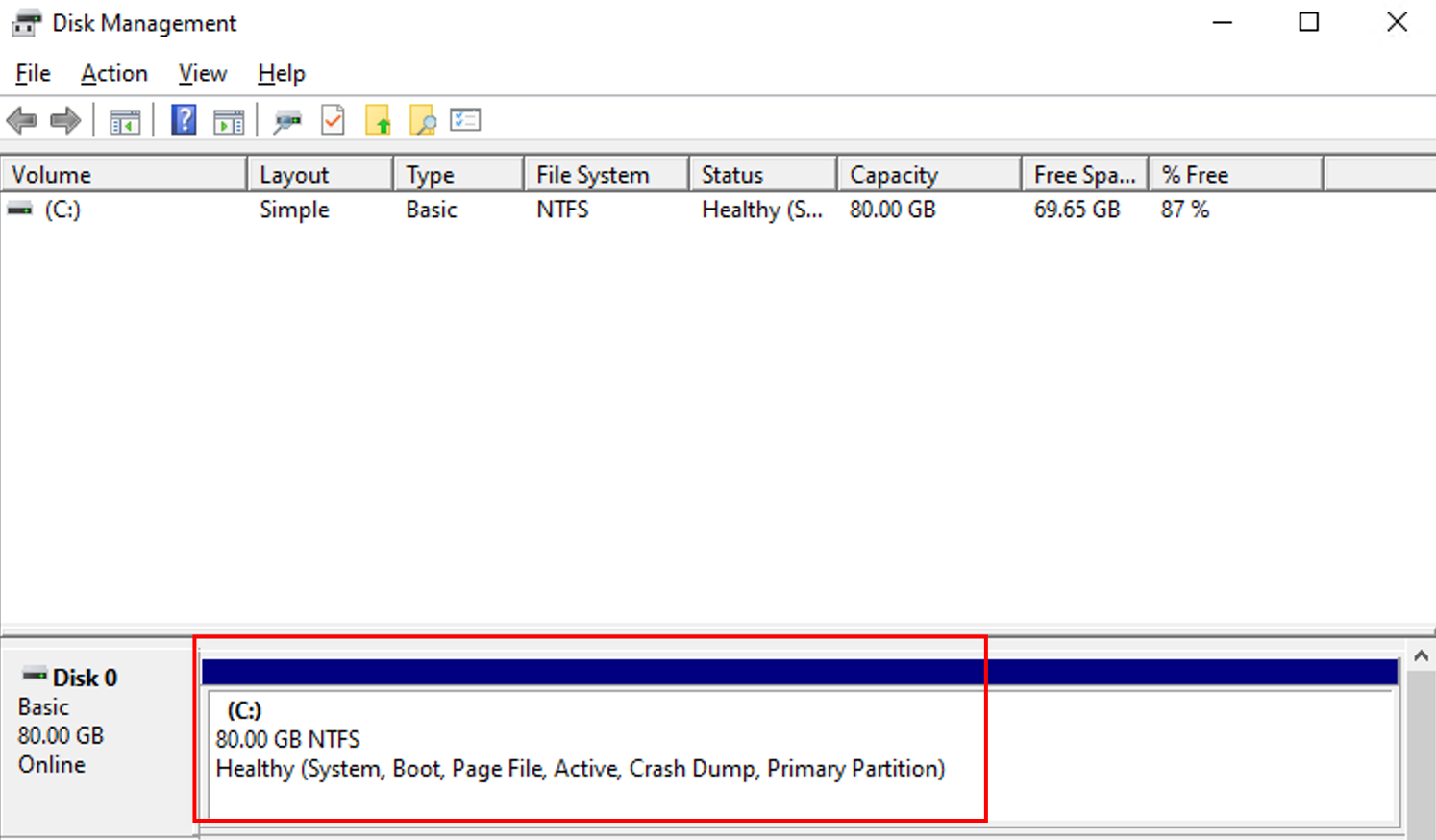
注意:使用 Windows DD 镜像有可能会违反某些商家的 TOS,如果因为使用本人制作的镜像而导致被商家惩罚,本人概不负责。
基于安全考虑,建议更改远程连接默认的 3389 端口。因此制作了一个 bat 脚本可以一键修改 RDP 端口。请点击这里下载,解压后,用管理员权限运行 bat 脚本,输入端口号后回车执行,然后再重启计算机即可生效。
感谢打赏支持