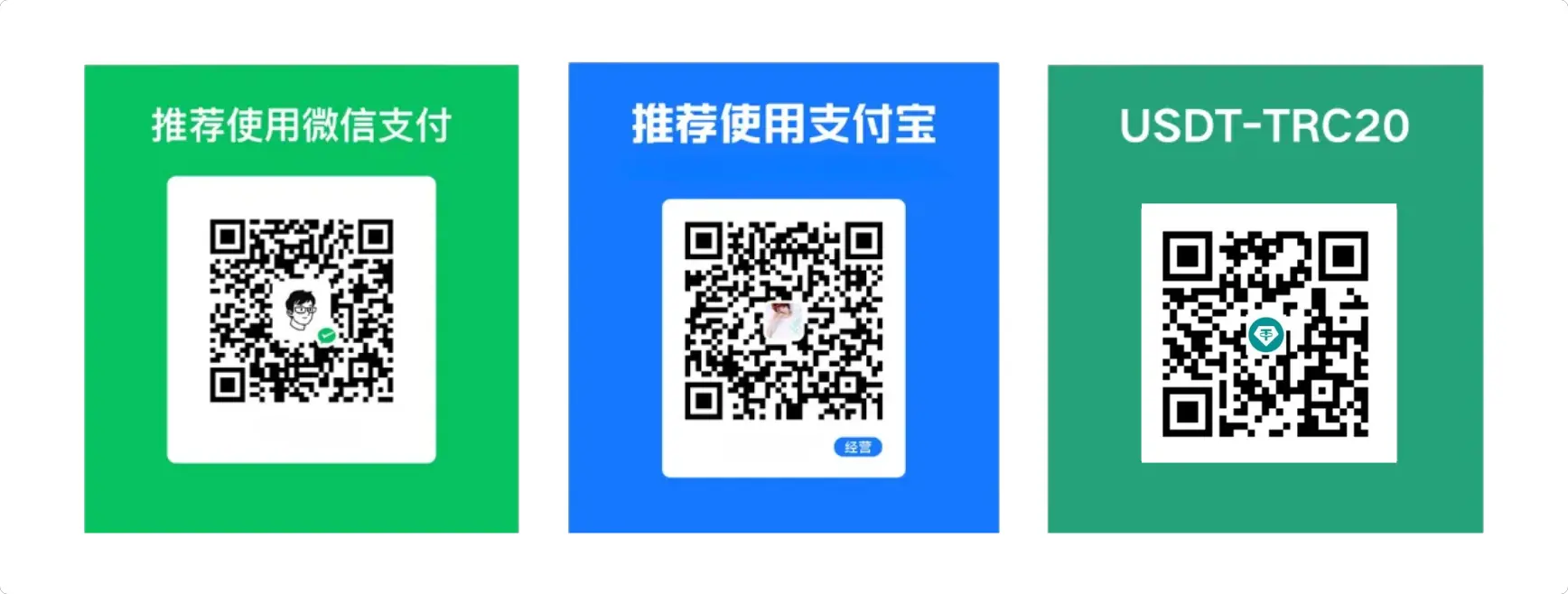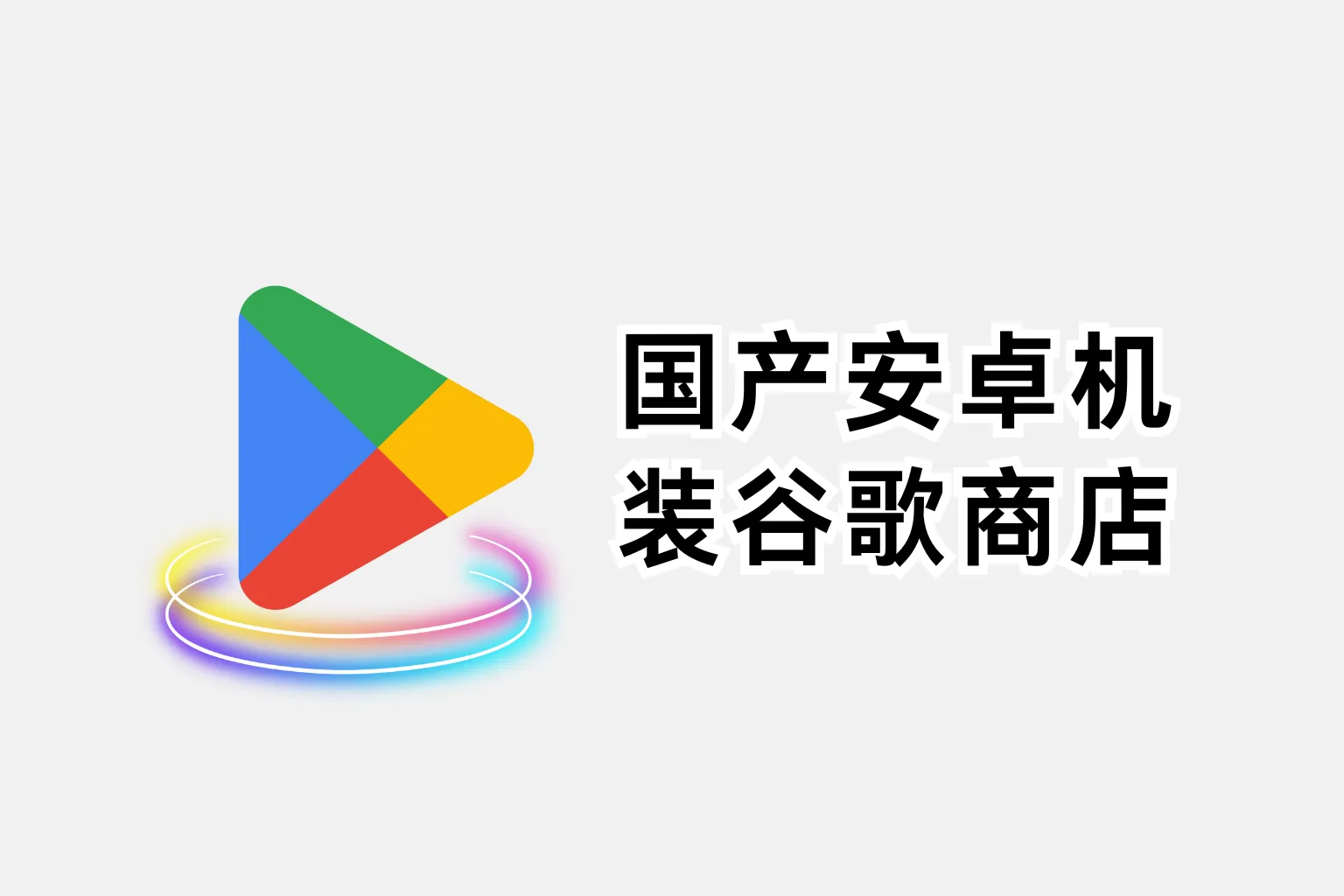免责声明: 本文基于个人经验分享,内容可能因时间、地区或个人情况而异。操作前请结合实际情况判断,必要时查询最新官方信息。如有疑问或建议,欢迎留言交流。
前段时间从 Netcup 购买的 8 核 16 G 高配置服务器终于派上用场了!近期发现一款设计简洁、界面友好的文件管理器 Filebrowser,使用它来管理服务器长的文件再合适不过了,甚至可以用来当做云盘使用,保存照片、视频等,接下来跟我一起学习一下如何快速搭建这款简单高效的文件管理器吧。
📝 什么是 Filebrowser?
Filebrowser 是一个开源的文件管理器,专为那些需要简单、直观、并且功能齐全的文件浏览和管理界面而设计。你可以通过它轻松地管理文件、上传文件、创建文件夹,甚至允许多人协作。它非常适合个人或团队文件共享,并且支持自托管,隐私性高。
Filebrowser 官网站点:https://filebrowser.org/
Github 开源项目地址:https://github.com/filebrowser/filebrowser
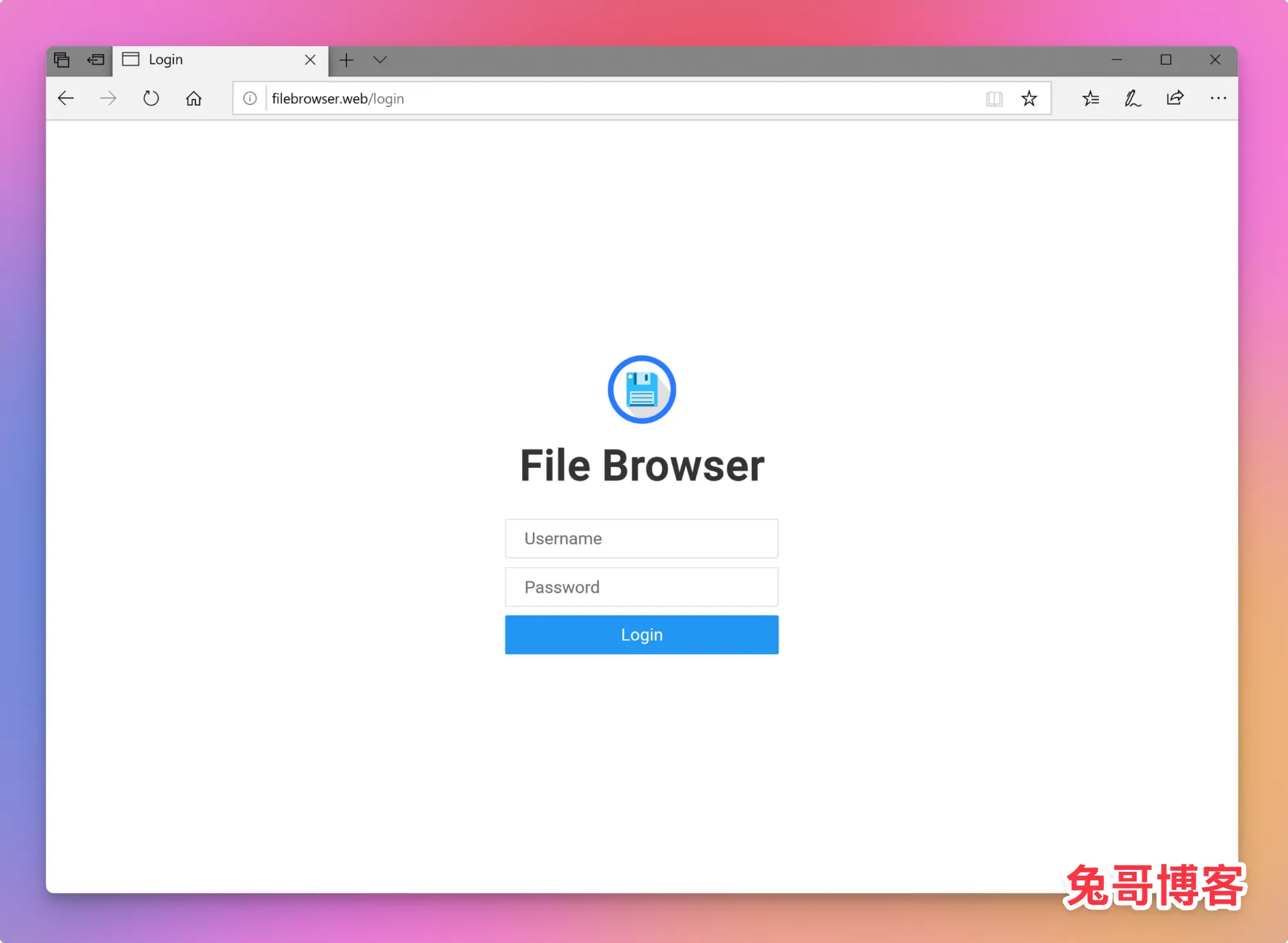
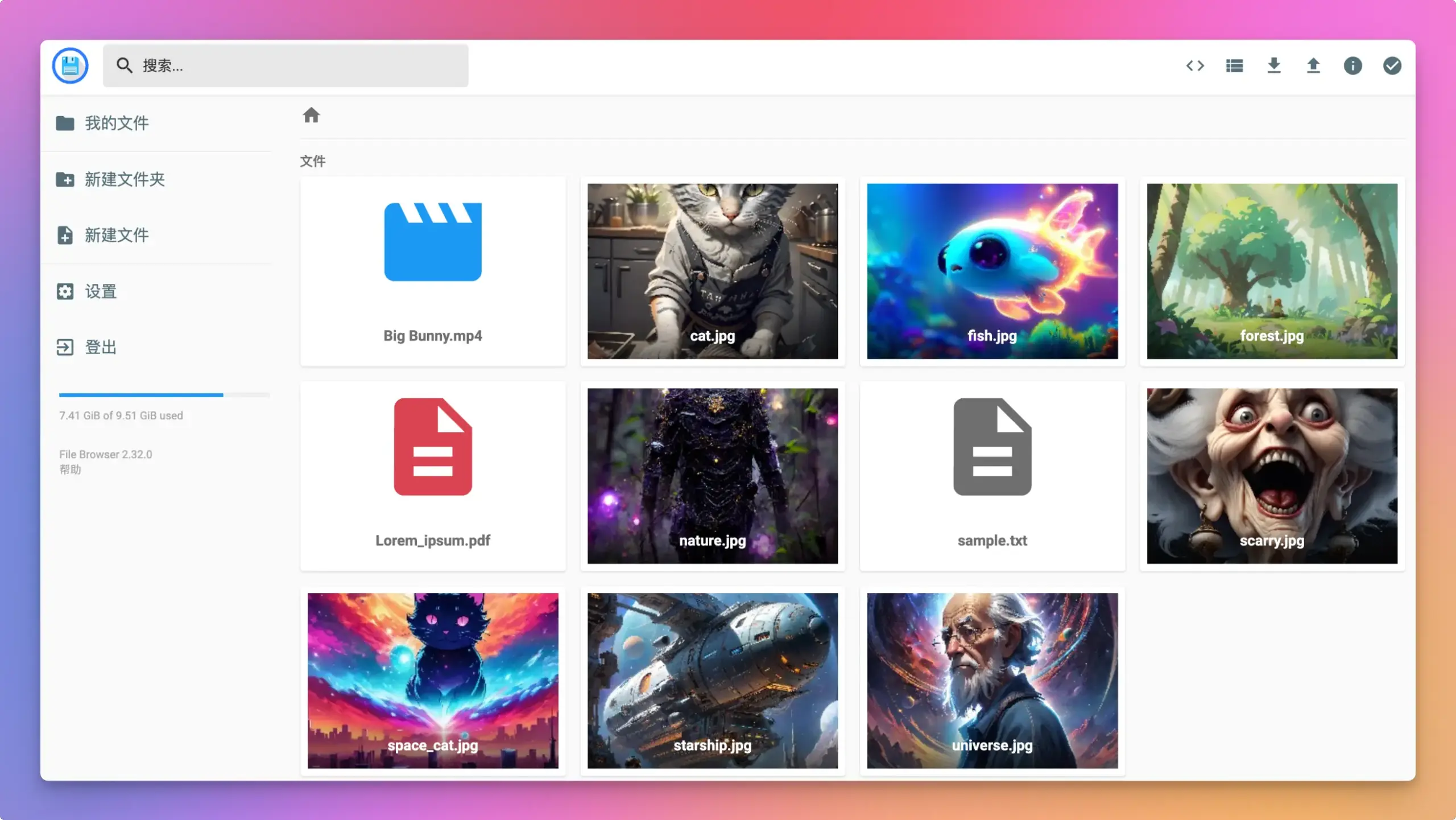
✨ Filebrowser 的优点
- 简洁直观的界面:提供一个清晰简洁的 Web 文件管理界面,支持文件拖拽上传、创建目录、查看文件信息等基本操作。
- 权限管理:支持用户和组的权限管理,可以限制文件访问权限,方便团队共享文件。
- 支持 Docker 部署:Docker 部署方式简单易行,方便快速搭建。
- 文件上传和下载:支持批量上传、下载文件,支持多种文件类型和压缩格式。
- 强大的 API 支持:对于开发者来说,Filebrowser 提供了丰富的 API 接口,可以与其他系统进行集成。
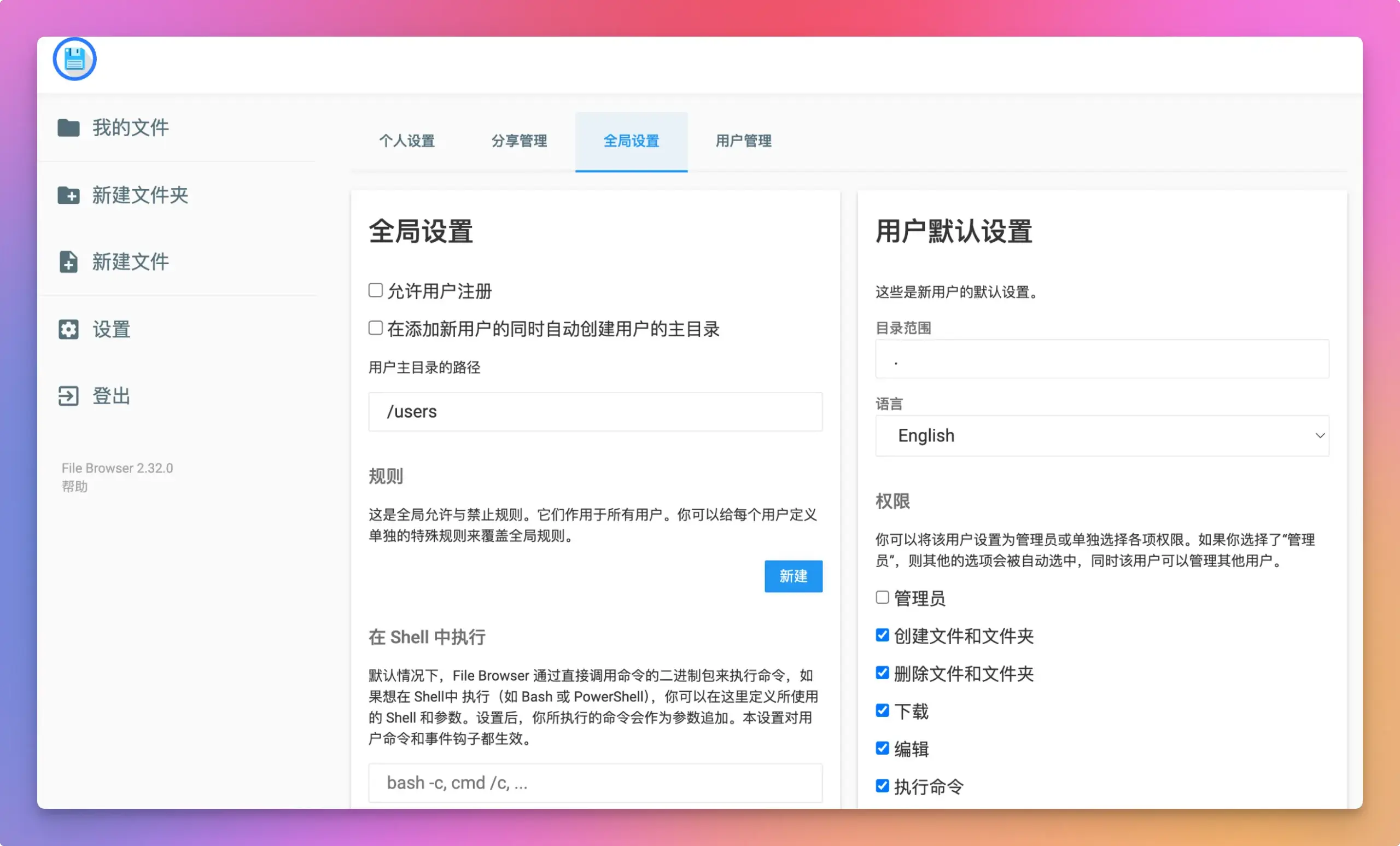
🌐 在线 Demo
如果你还没接触过 Filebrowser,或者想快速体验它的界面和功能,你可以访问官方提供的在线 Demo:
登录用户名:demo
密码:demo
这里你可以体验到 Filebrowser 的基本操作,快速了解它如何帮助你管理文件。
搭建 Filebrowser 对服务器的要求
在部署 Filebrowser 之前,确保你的服务器满足以下要求:
硬件要求:
- CPU:至少 1 核 CPU,建议 2 核及以上。
- 内存:至少 512 MB 内存,建议 1 GB 或更多。
- 存储:取决于你打算管理的文件数量和大小。至少 1 GB 的存储空间,建议配置较大存储用于文件管理。
软件要求:
- 操作系统:Linux 系统(Ubuntu、Debian、CentOS 等)或者支持 Docker 的任何系统。
- Docker:Filebrowser 推荐使用 Docker 部署,所以需要安装 Docker 和 Docker Compose。
🧑💻部署 Filebrowser 步骤
1、安装 Docker 和 Docker Compose
首先,确保你的服务器已经安装了 Docker 和 Docker Compose。如果没有安装,可以使用以下命令进行安装:
curl -fsSL https://get.docker.com -o get-docker.sh
sudo sh get-docker.sh2、拉取 Filebrowser 镜像
在服务器上创建一个目录,并授予 777 权限,此目录用于存放 Docker Compose 文件和配置文件:
mkdir -p /var/docker/filebrowser/{srv,config,db}
chmod -R 777 /docker/filebrowser/
cd /var/docker/filebrowser然后创建一个名为 docker-compose.yml 的文件,并将以下内容粘贴到文件中:
services:
filebrowser:
container_name: filebrowser
image: filebrowser/filebrowser:latest
restart: always
# depends_on:
# - mariadb
volumes:
- /var/docker/filebrowser/srv:/srv
- /var/docker/filebrowser/config/config.json:/etc/config.json
- /var/docker/filebrowser/db/database.db:/etc/database.db
# environment:
# - DB_HOST=mariadb
# - DB_USER=admin
# - DB_PASS=admin
# - DB_NAME=notepad
# - DB_PORT=3306
# - PGID=1000
# - PUID=1000
# - TZ=Aisa/Shanghai
ports:
- "8080:80"
networks:
- filebrowser
networks:
filebrowser:- /var/docker/filebrowser/config 是存储 Filebrowser 配置的目录。
- /var/docker/filebrowser/srv 是存储你文件的目录,可以根据需要更改路径。
- /var/docker/filebrowser/db 是存储数据库的目录。
3、启动容器
保存好 docker-compose.yml 文件后,运行以下命令启动 Filebrowser:
docker-compose up -d这样,Filebrowser 就会在后台启动,并且监听 8080 端口。
4、访问 Filebrowser
在浏览器中输入你服务器的 IP 地址或者域名:
http://你的服务器IP:80805、修改密码和配置
默认用户名密码为:
- 用户名:
admin - 密码:
admin
登录后,建议你立即修改默认密码,确保安全。还可以在 Settings 中进行更细致的权限配置、上传限制和文件目录管理等设置。
🔗 使用域名访问
使用 IP 的方式访问,实在是不好记忆,所以我们首先就是要将购买的域名解析到服务器的 IP 地址,实现使用域名访问该文件浏览器。这样不仅方便记忆,更让人觉得专业。
域名解析很简单,只需要在域名购买商添加一条类型为 A,名称自定义,指向服务器 IP 即可。
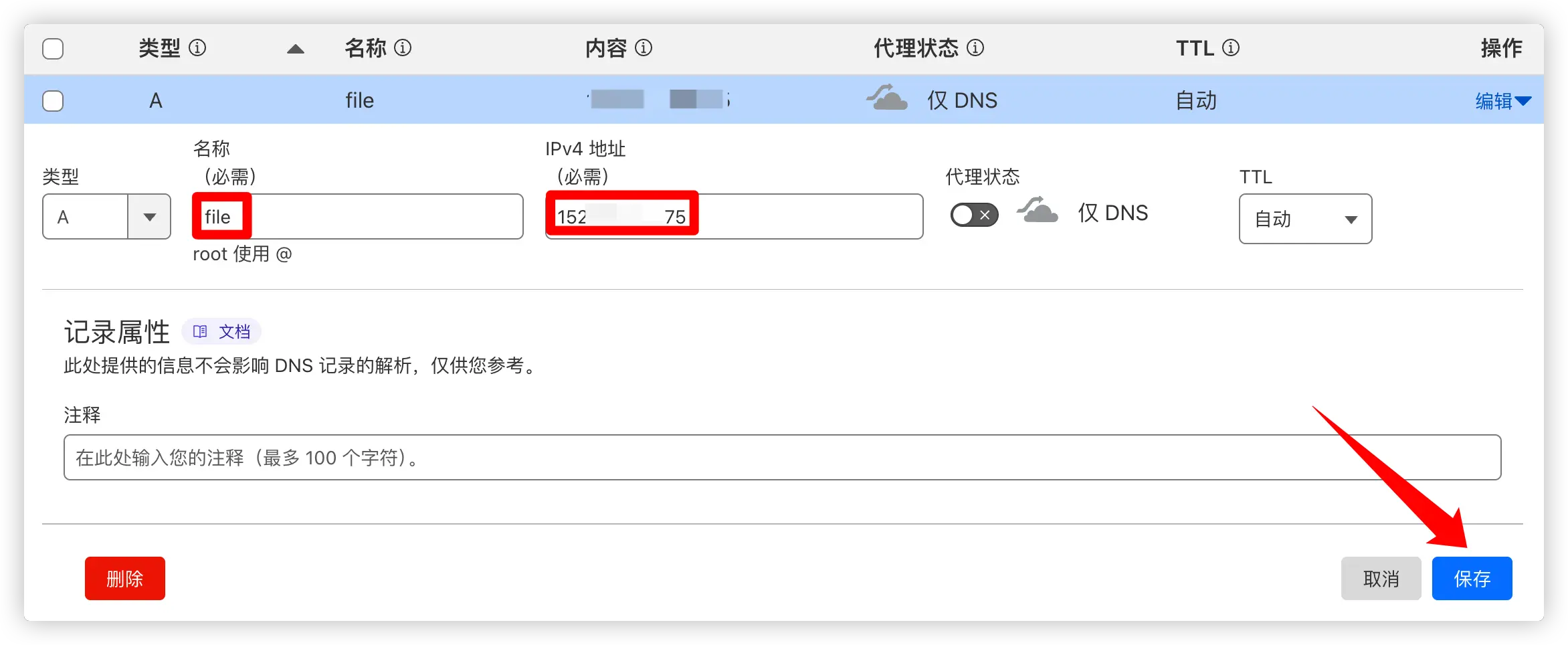
完成解析,在浏览器中访问该域名后,发现浏览器弹出:不支持安全连接 的错误提示。这是因为没有给该网站域名配置 SSL 证书,接下来,我们需要做的是使用 Nginx 作为反向代理服务器,添加 SSL 证书,便可以正常地访问。
关于具体如何 配置 Nginx 反向代理,可以参考上篇 「Netcup RS 2000 服务器部署 Umami 网站统计工具记录」中关于 配置 Nginx 反向代理(带 HTTPS)部分进行操作。
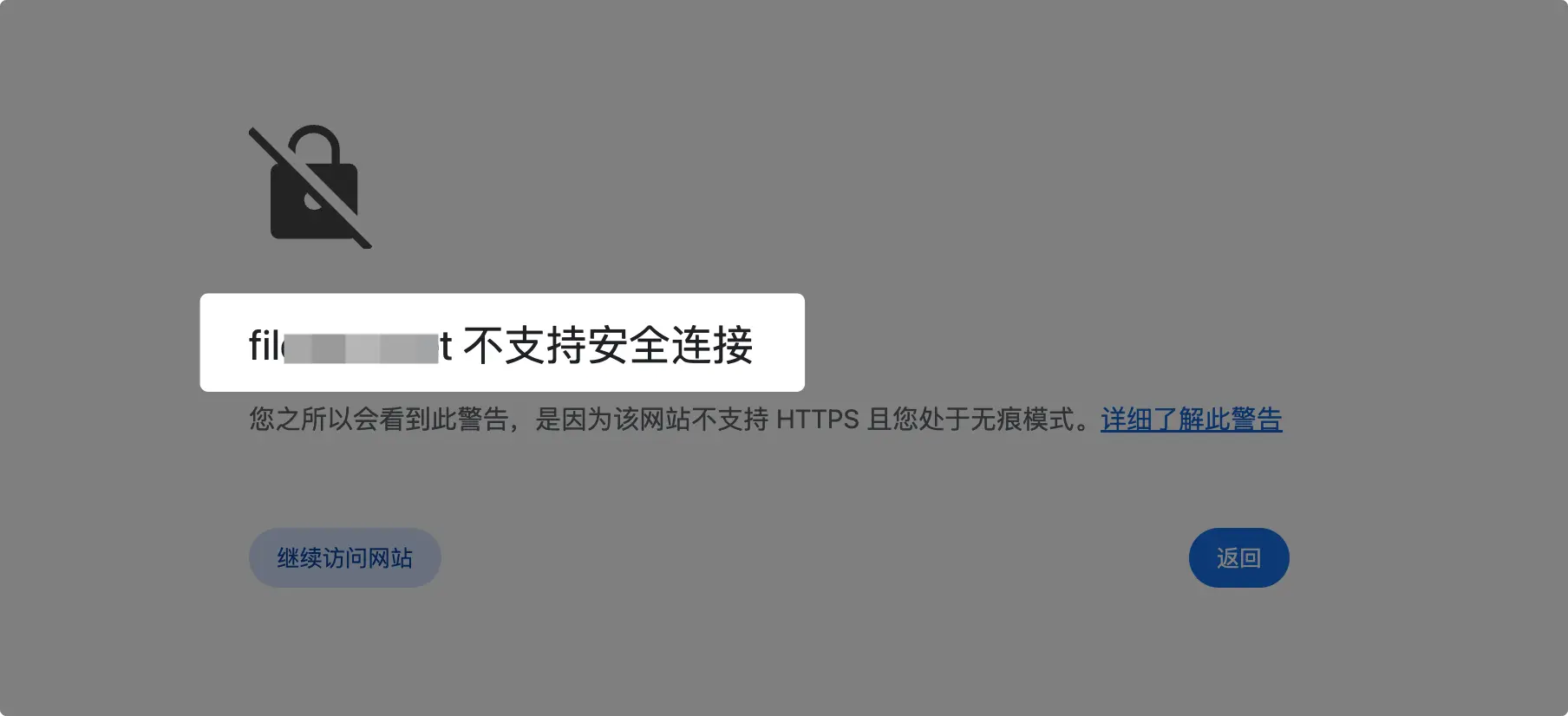
📒 补充
在安装完成使用过程中,发现大于 1Mb 的视频文件无法上传,原因是因为使用 Nginx 作为代理服务器,会限制上传文件的大小,此时需要在网站的 Nginx 配置文件中,将上传文件的限制设置一个合适的大小。
本项目使用 Nginx 作为反向代理服务器,相关的配置文件存放在:/etc/nginx/sites-available/filebrowser.conf 中,此时就需要打开该文件,进行编辑。
nano /etc/nginx/sites-available/filebrowser.conf在 server 块中添加:
server {
# 其他配置...
client_max_body_size 1024M; # 设置最大文件上传大小为 1024MB
}修改完配置后,重新加载 Nginx 配置使更改生效:
sudo nginx -s reload最后经测试,发现大于 1Mb 的文件也能正常上传。
可能感兴趣:
总结
通过以上步骤,你已经成功在服务器上部署了 Filebrowser,并可以通过 Web 浏览器访问和管理文件。Filebrowser 是一款高效、简单且功能丰富的文件管理工具,适合自托管环境下使用。如果你需要一个强大且易用的文件管理解决方案,Filebrowser 是一个非常好的选择。
本文标题:在服务器上部署 Filebrowser — 一款简单高效的文件管理器
本文链接:https://uuzi.net/deploy-filebrowser-on-server/
本文标签:文件管理器、Filebrowser、Docker 部署、服务器搭建
发布日期:2025年4月27日
更新日期:2025年4月27日
版权声明:兔哥原创内容,版权所有人为本网站作者,请勿转载,违者必究!
免责声明:文中如涉及第三方资源,均来自互联网,仅供学习研究,禁止商业使用,如有侵权,联系24小时内删除!