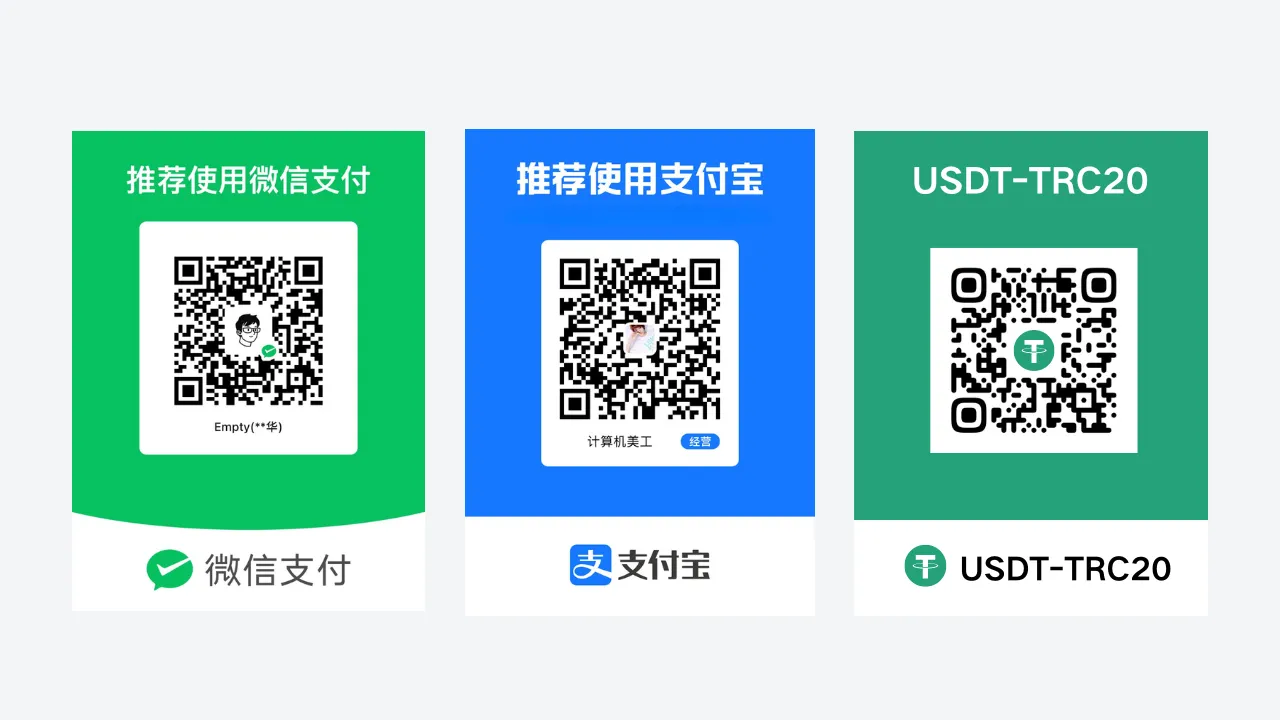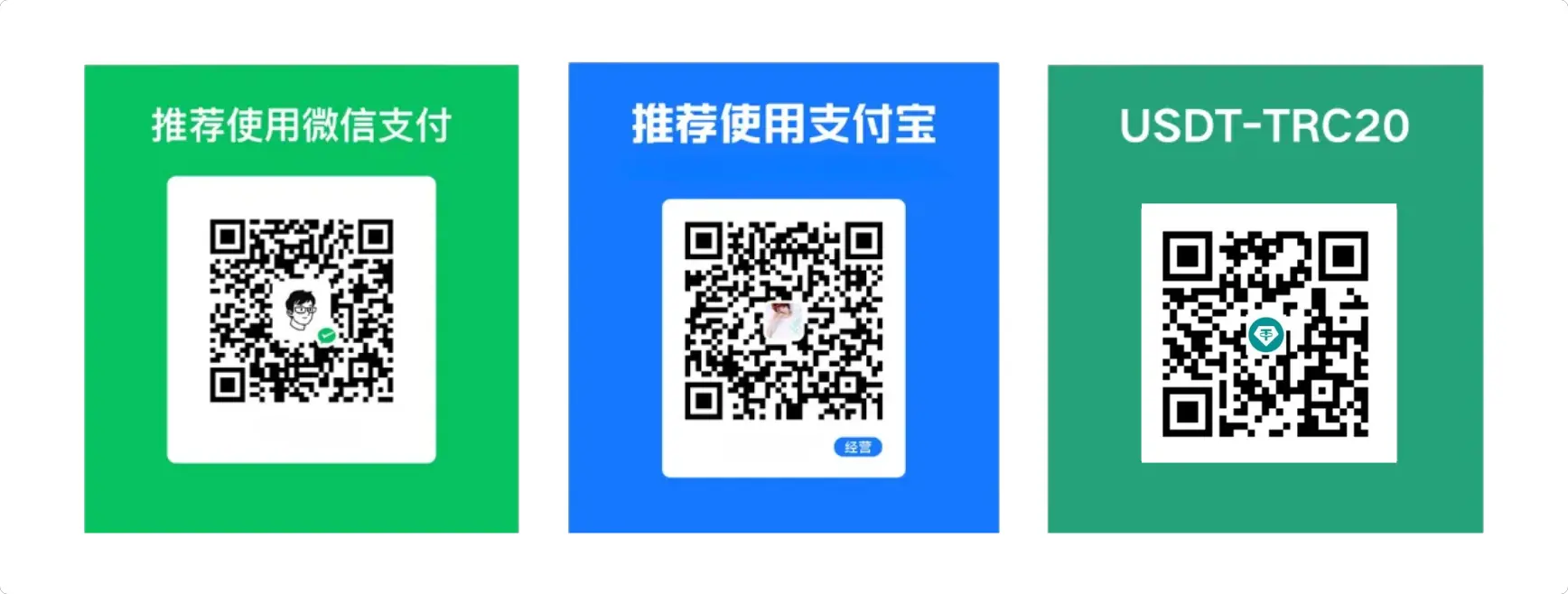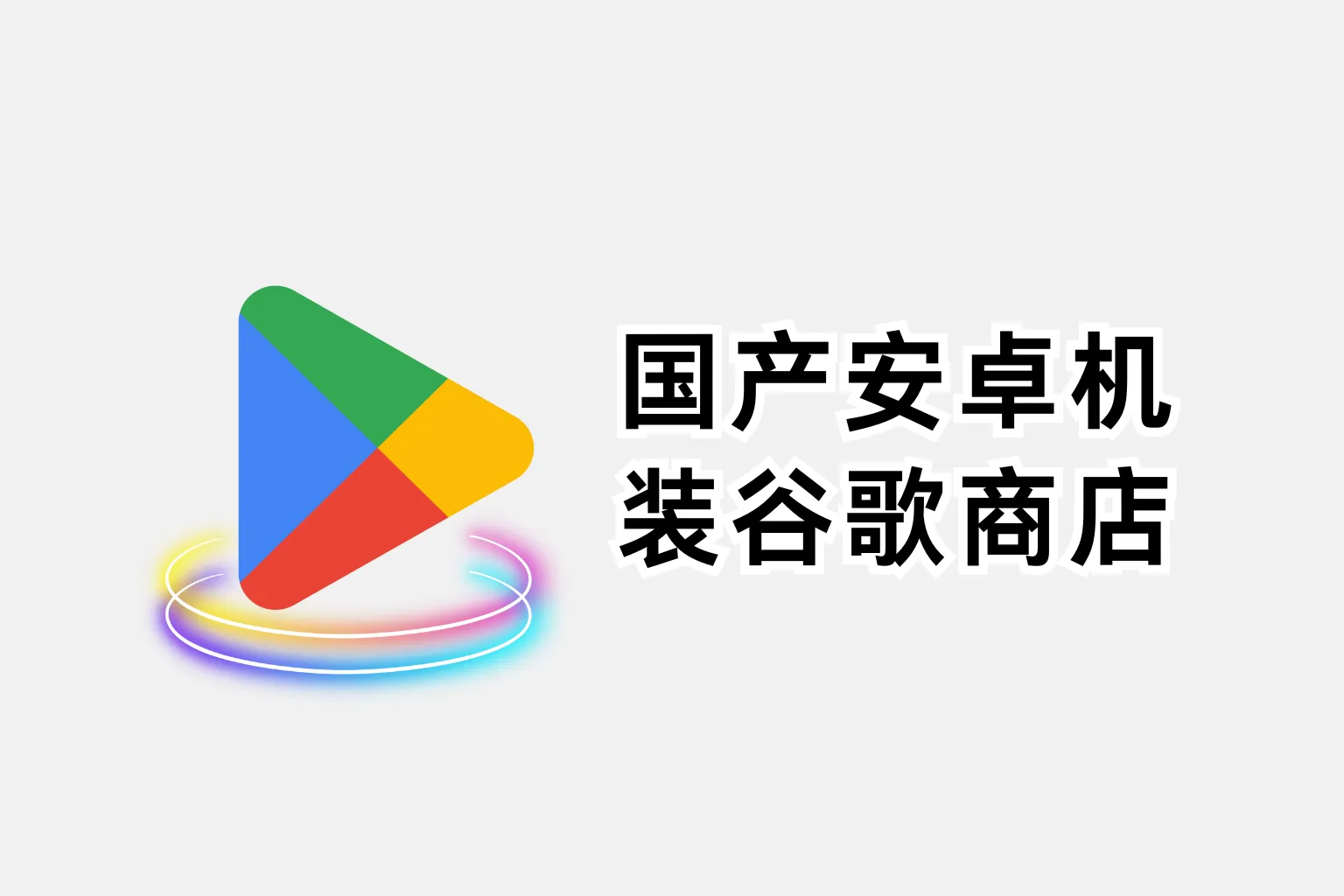免责声明: 本文基于个人经验分享,内容可能因时间、地区或个人情况而异。操作前请结合实际情况判断,必要时查询最新官方信息。如有疑问或建议,欢迎留言交流。
2024-10-2 更新:
- 新增 Windows 10/11 ARM 镜像下载地址:https://massgrave.dev/windows_arm_links,根据需要选择简体中文镜像下载更方便。
- Mac 系统下使用 Parallels Destop 安装 Windows 系统更简单,但是只有试用期 14 天。省钱方法:可以去闲鱼上购买个 PD 两年订阅也就几十块左右。
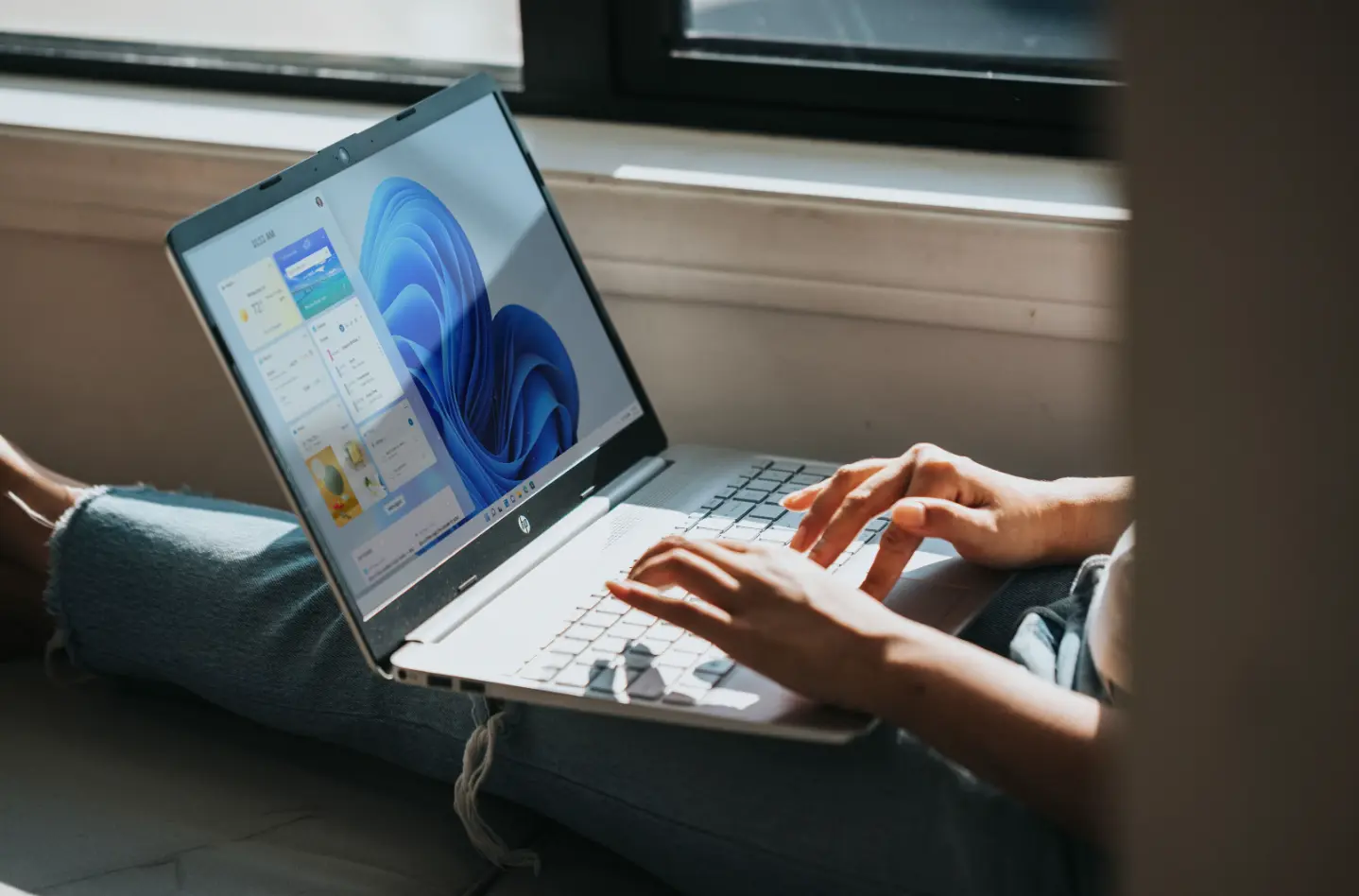
Mac 上安装 Windows 11 ,需要两个前提:
- 虚拟机软件(可以选择永久免费的VMware Fusion 和收费的 Parallels)
- Windows 11 ARM 系统
虚拟机我以 VMware Fusion 为例,文中有具体的下载地址。
安装步骤
- 下载 Windows 11 ARM 系统镜像文件
Windows 11 ARM ISO Microsoft 官方网站下载地址:官方地址
注意:此方法仅在你是 Windows Insider Preview 成员时才有效。 如果您想在不加入 Windows Insider 计划的情况下进行下载,请按照以下步骤操作:
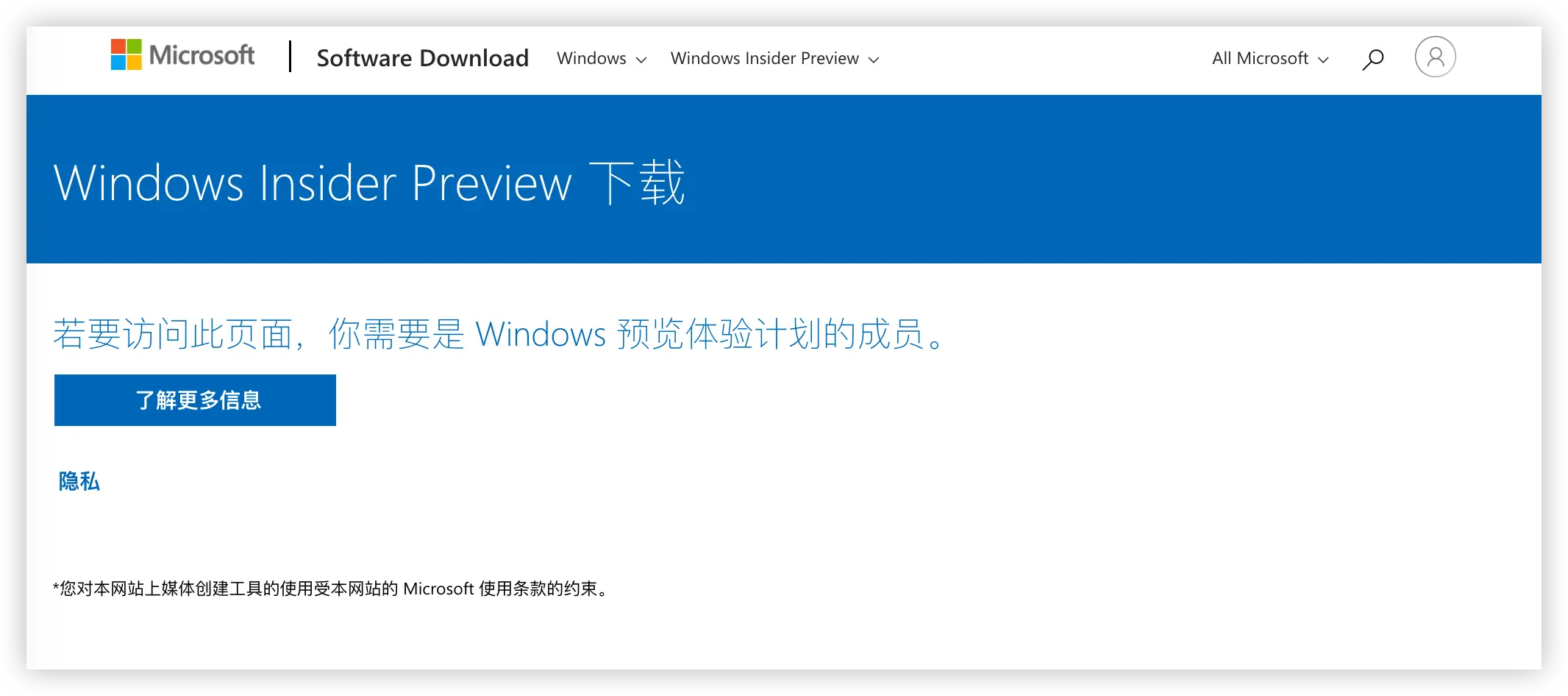
如果不想加入 Windows Insider 计划的情況下进行下载,可以通过第三方下载站:uupdump(缺点:需要 Windows 平台才能创建 ISO 映像,嫌麻烦的可以在文后直接下载转换好的 Windows 11 ARM 镜像文件)
UUP dump 是开放原始码项目,由 whatever127 和其他贡献者共同开发维护,这些更新档案也都由微软 Microsoft 伺服器获取,不用担心有安全上的疑虑。
进入网站后,修改语言为中文,搜索框中搜索 Windows 11 并按 Enter 键
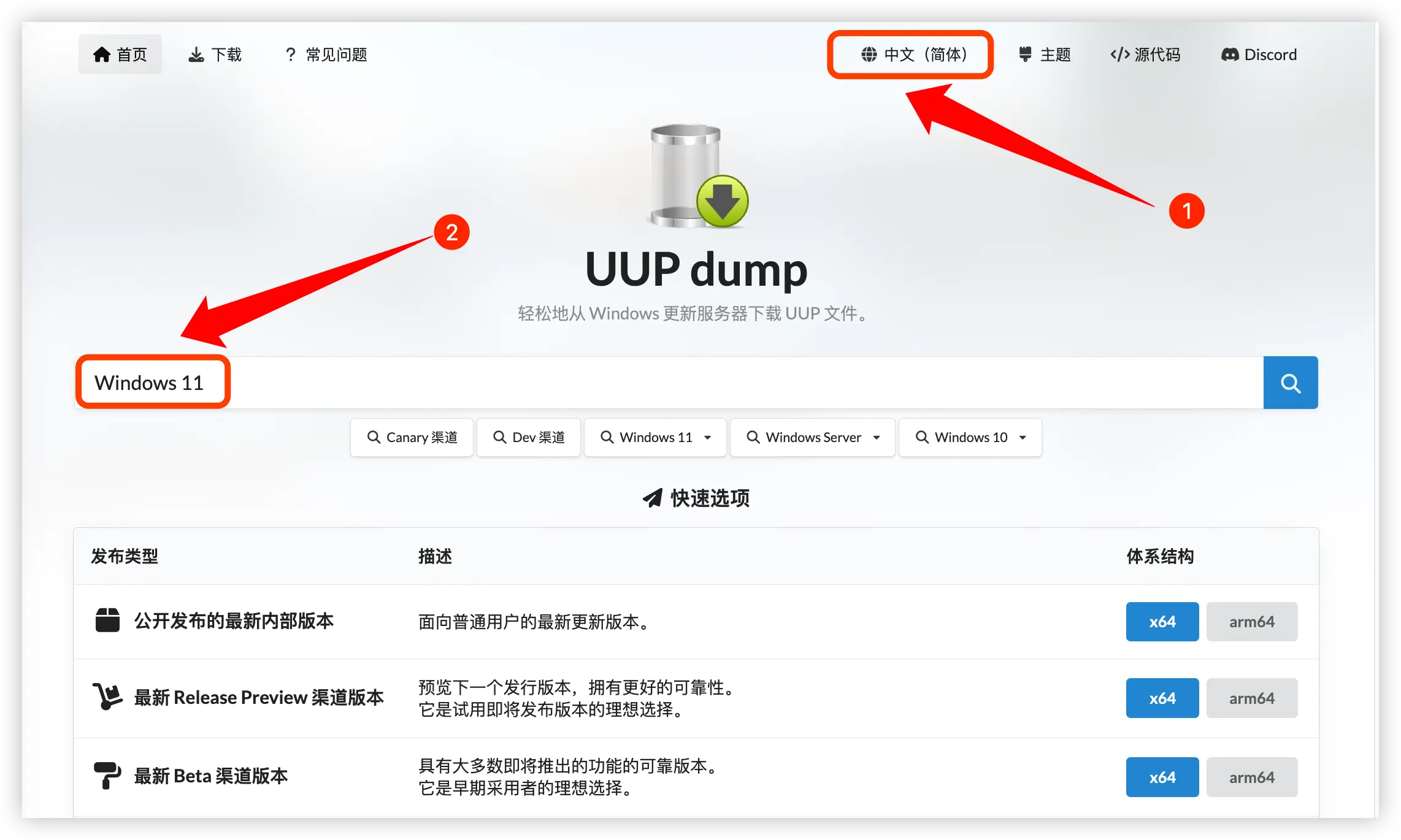
找到系统架构为 ARM 的最新版本,点击该链接:
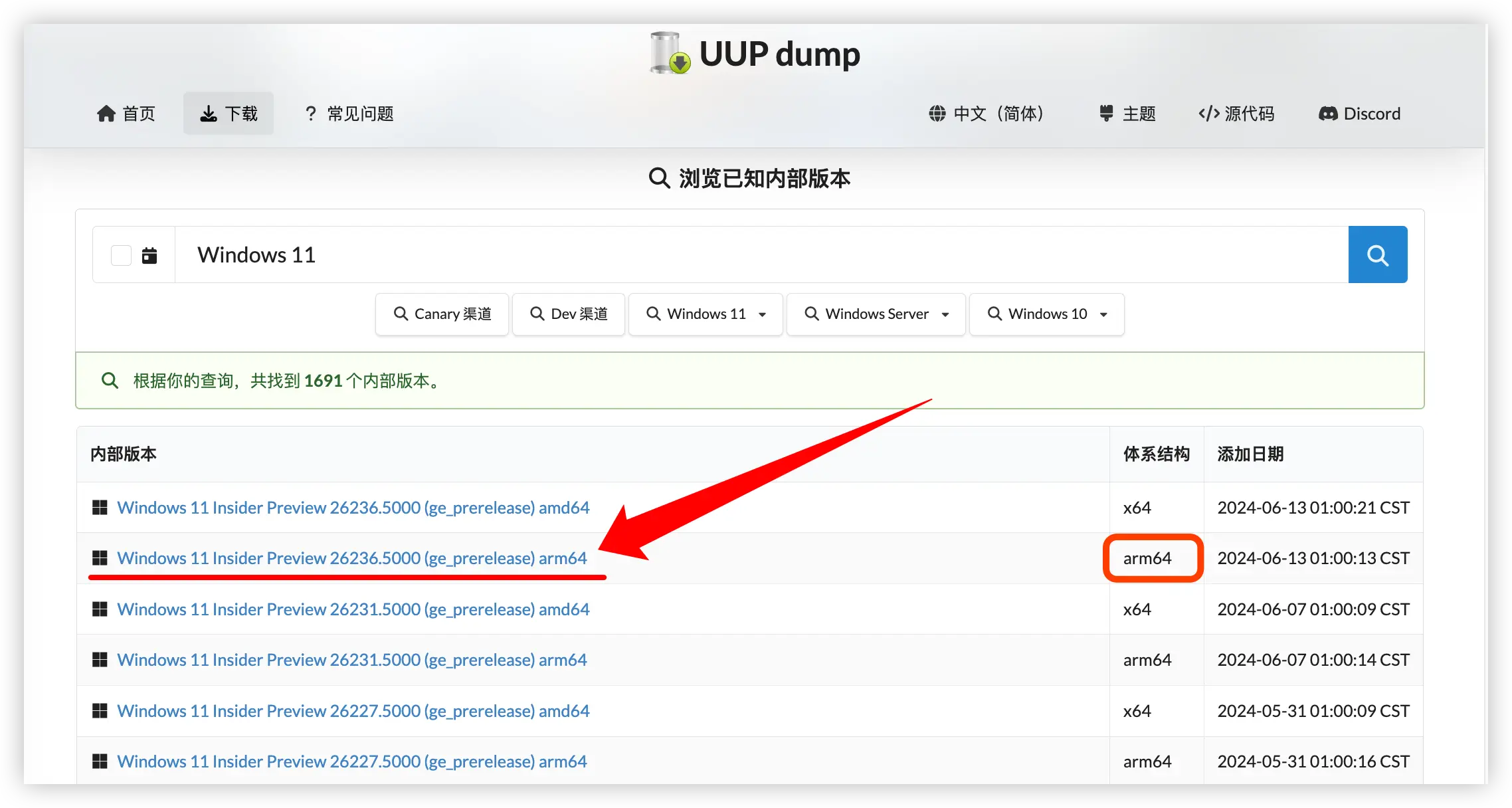
根据自己的要求选择语言,这里以中文为例,选择好后点击下一步:
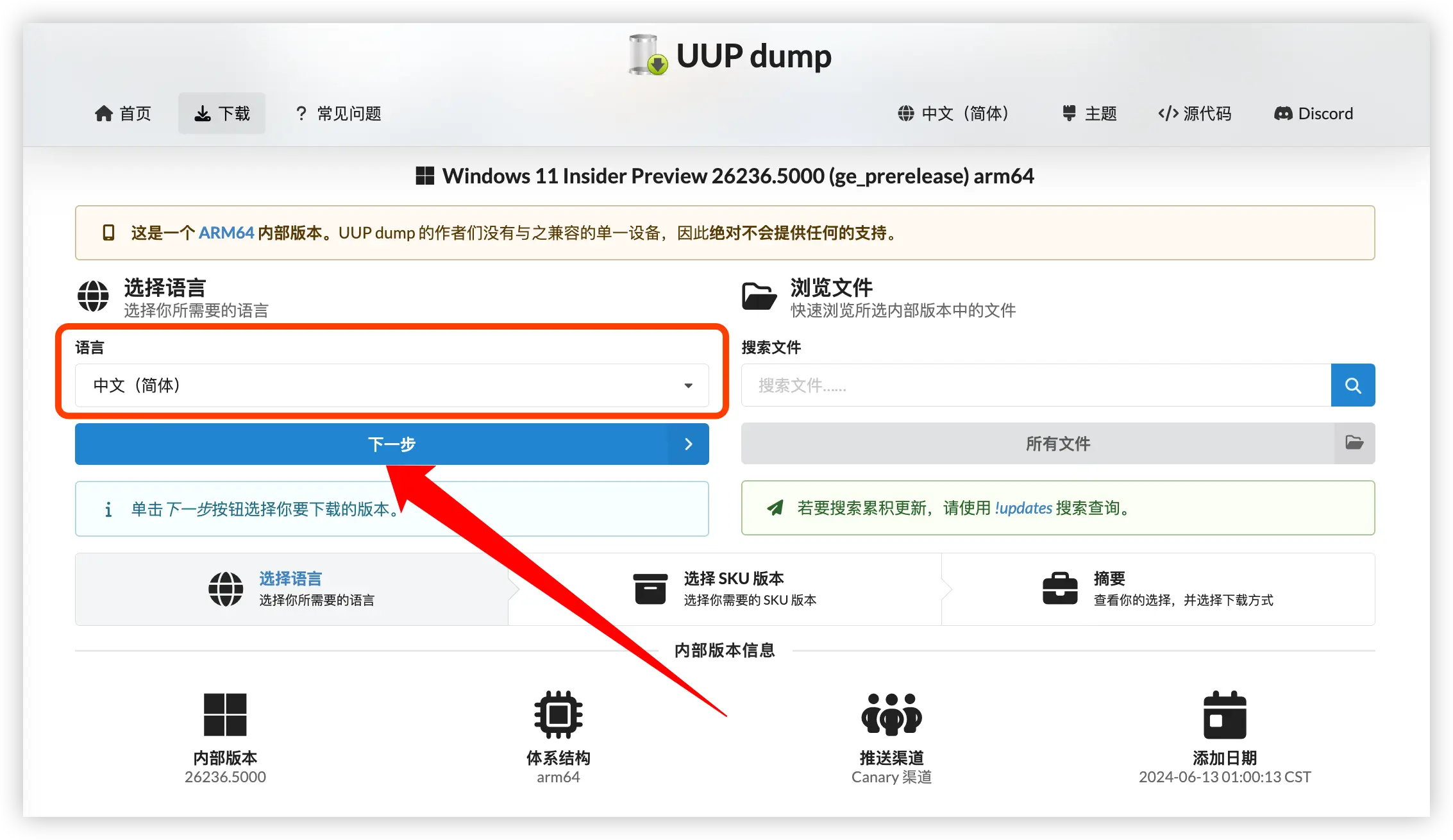
选择 SKU版本,这里我一 Windows 家庭中文版为例,选择后点击下一步:
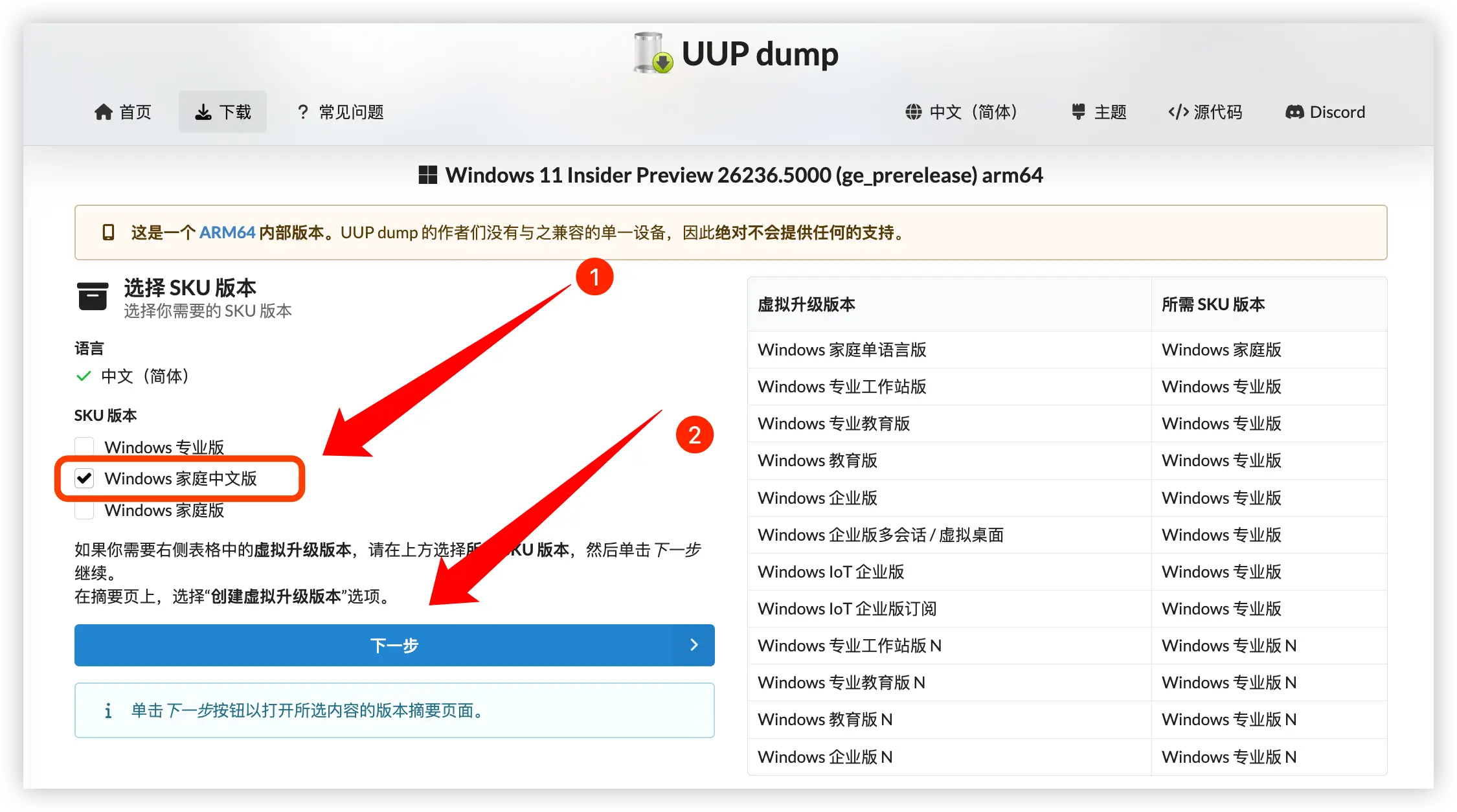
这一步中下载方式选择:下载并转换为ISO镜像文件,转换选项选择包括更新,然后点击创建下载包。
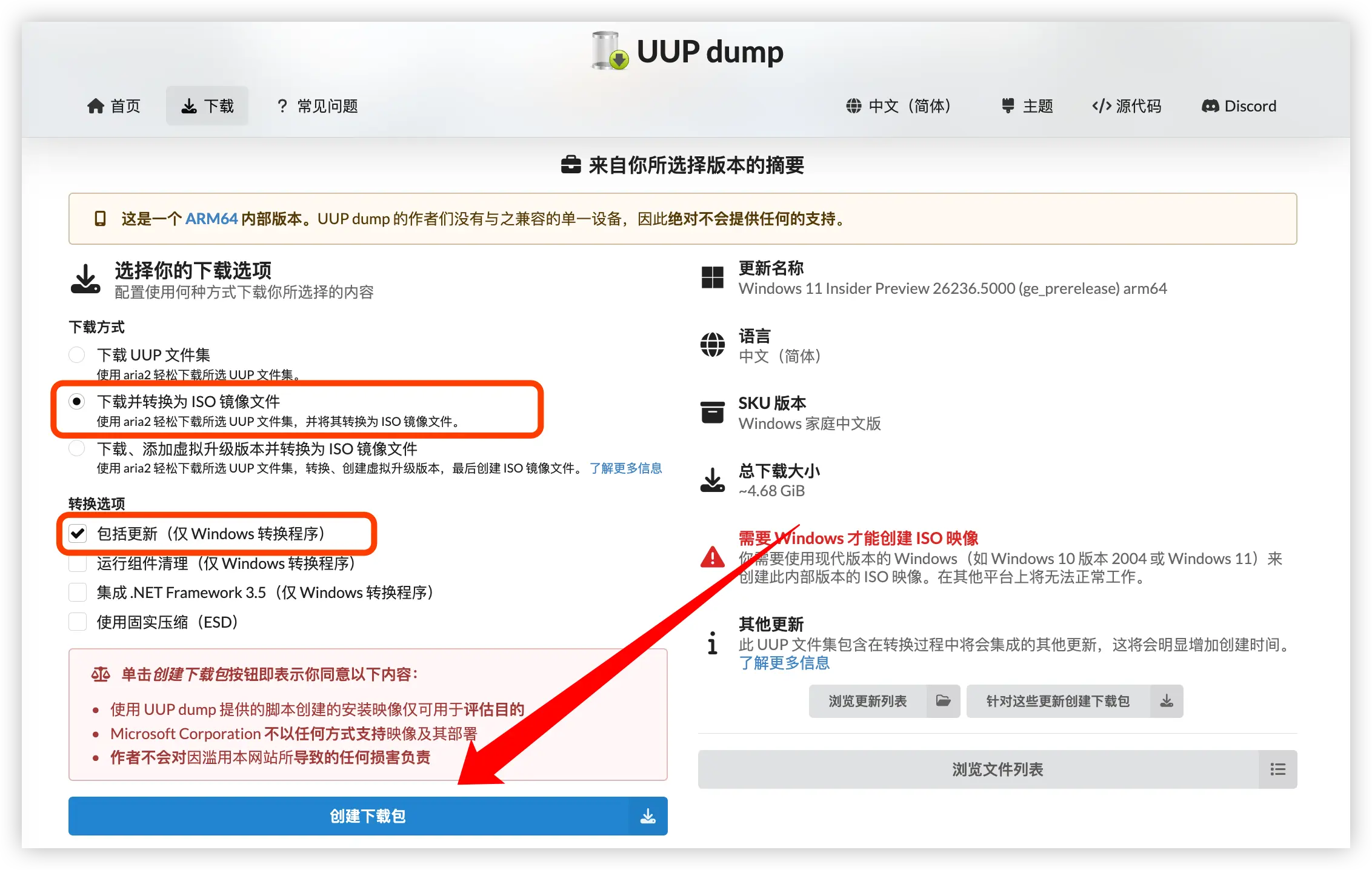
下载解压后,需要将下图箭头所指文件在 Windows 系统下运行,建议将整个文件夹复制到 Windows 平台中,然后运行 uup_download_windows.cmd 文件,转换完 ISO 系统再传回 mac 系统上。
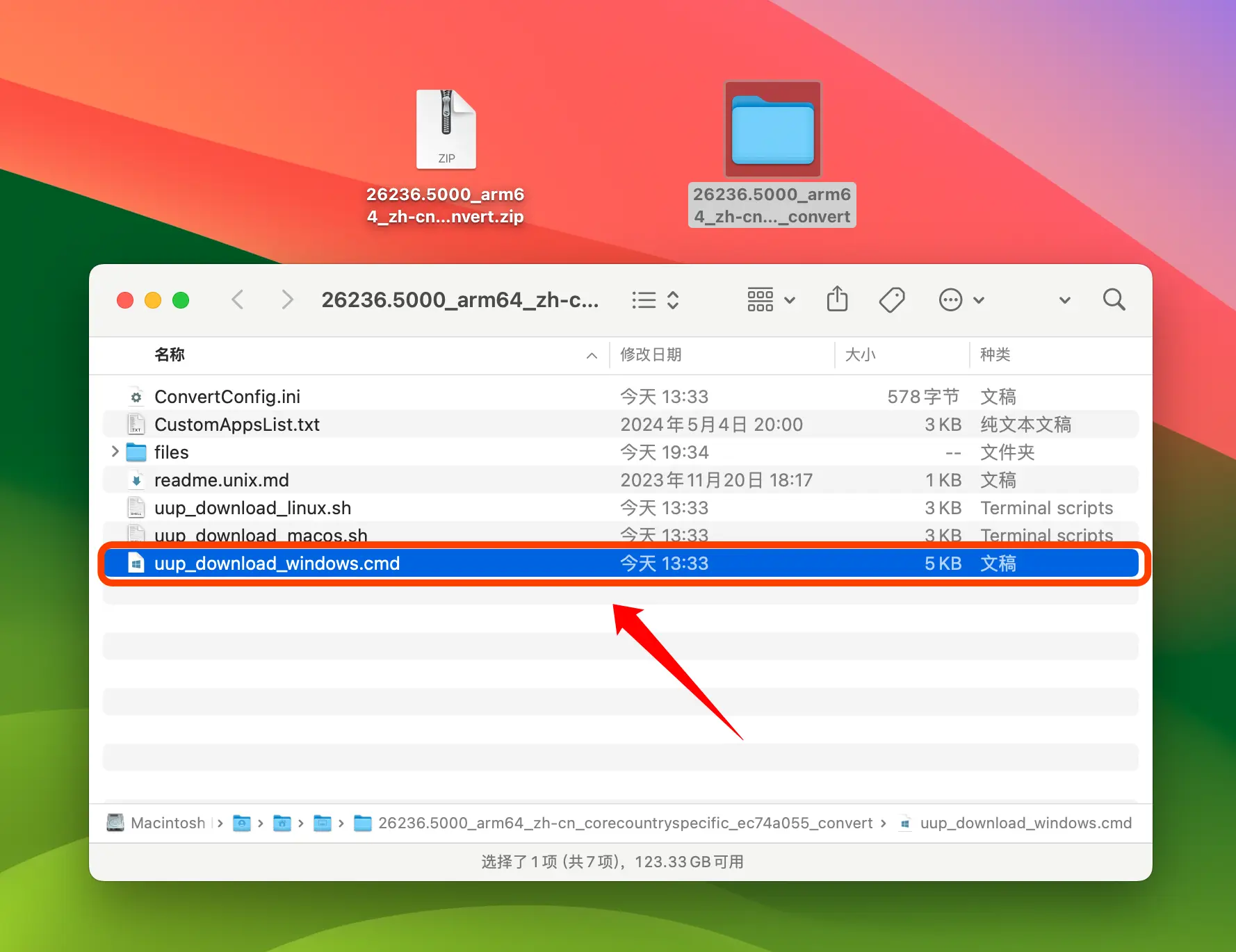
喜欢折腾的小伙伴可以按照这个方法下载最新版的 Windows 11ARM 镜像。如果懒得折腾也可使用下面的链接直接下载:https://pan.quark.cn/s/adf979d168c0
- 打开 VMware Fusion 安装 Windows 11 系统
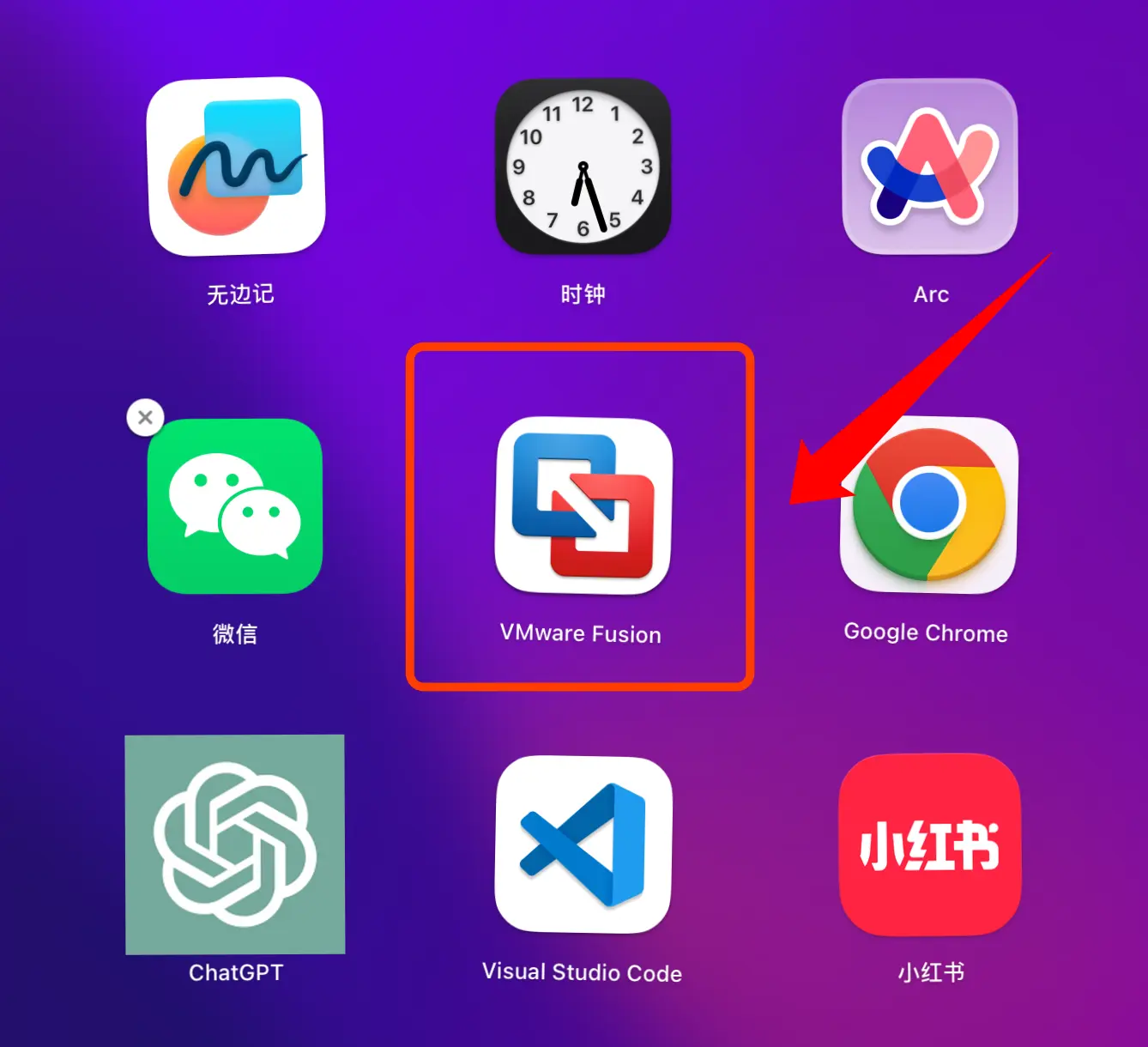
关于 VMware Fusion 的下载可以参考博客:VMware虚拟机免费使用攻略,个人版权益解析+下载教程。我当前的版本为:13.5.2。嫌注册麻烦的可以直接在夸克网盘下载,地址:https://pan.quark.cn/s/358197594e79
2.1 打开 VMware Fusion点击创建自定虚拟机,点击继续。
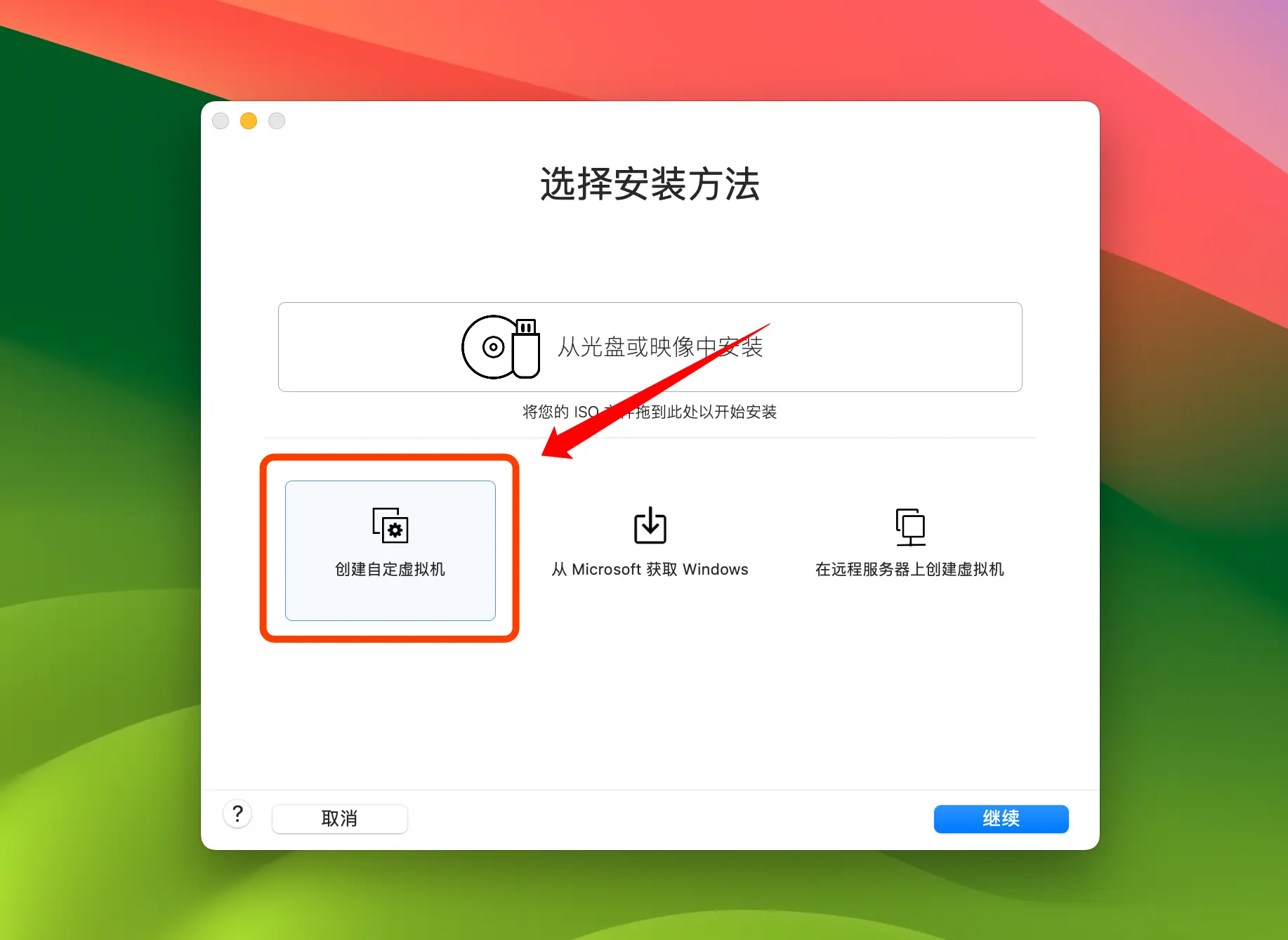
2.2 选择 Windows 11 64 位 ARM,点击继续
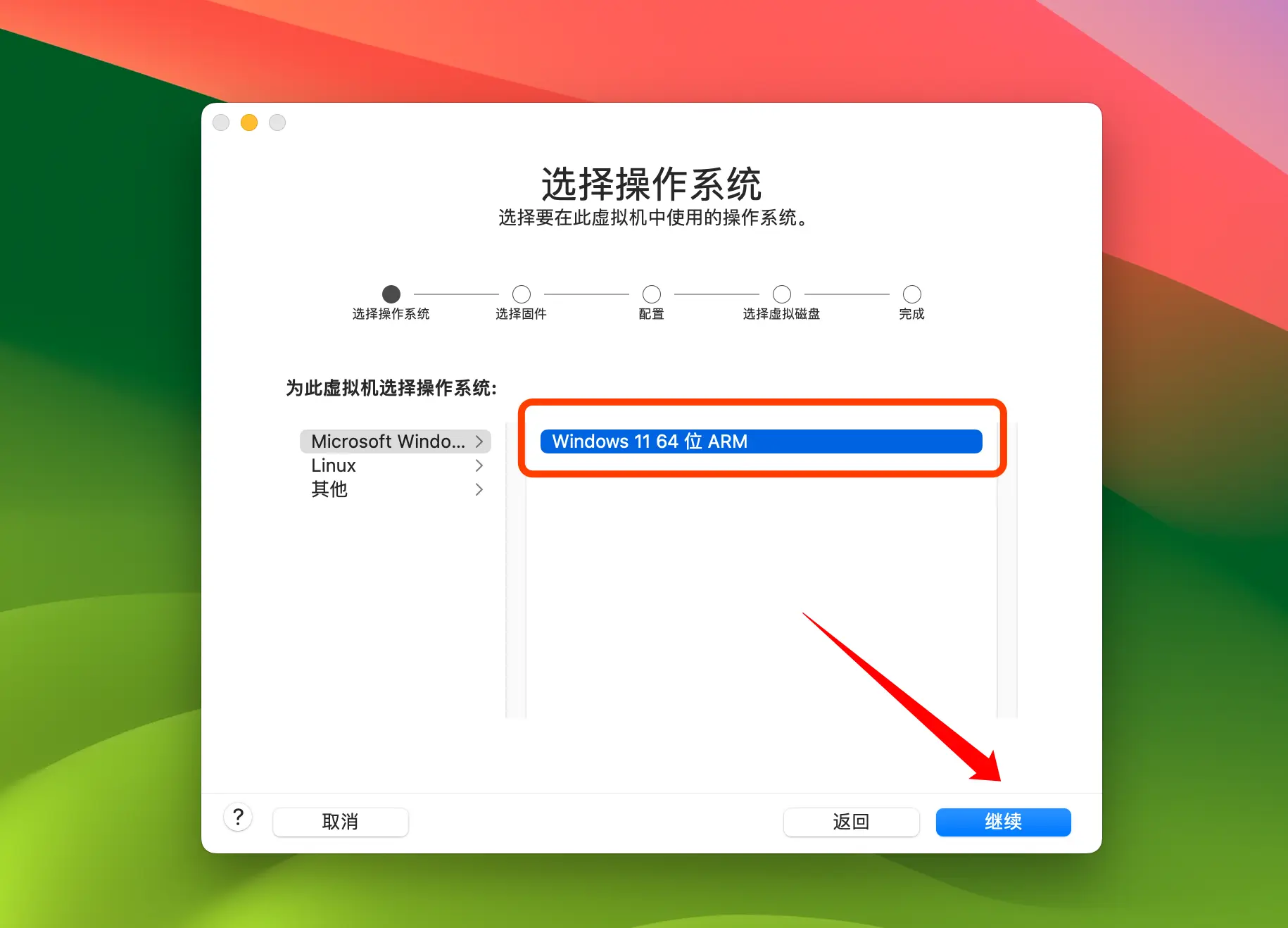
2.3 选择指定引导固件,选择默认 UEFI 即可。
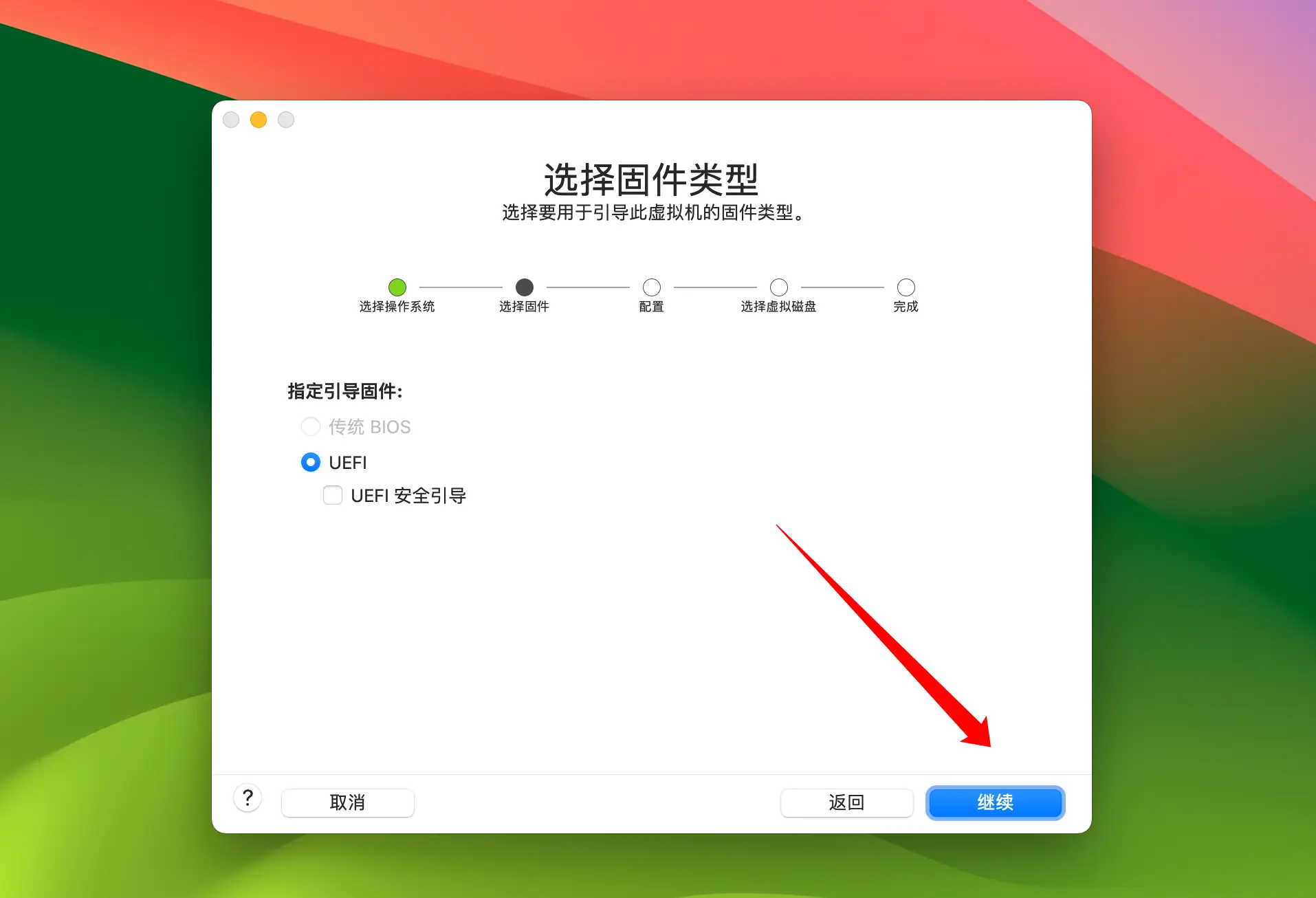
扩展阅读:是否应该选择UEFI安全启动?
- 推荐选择:如果您使用的是正版且受信任的Windows 11安装镜像,启用UEFI安全启动可以提供额外的安全保护,防止恶意软件的入侵。
- 兼容性:某些情况下,如果您使用的是自定义的操作系统或特定的硬件设备,UEFI安全启动可能会导致兼容性问题。在这种情况下,您可能需要禁用该选项。
2.3 选择加密
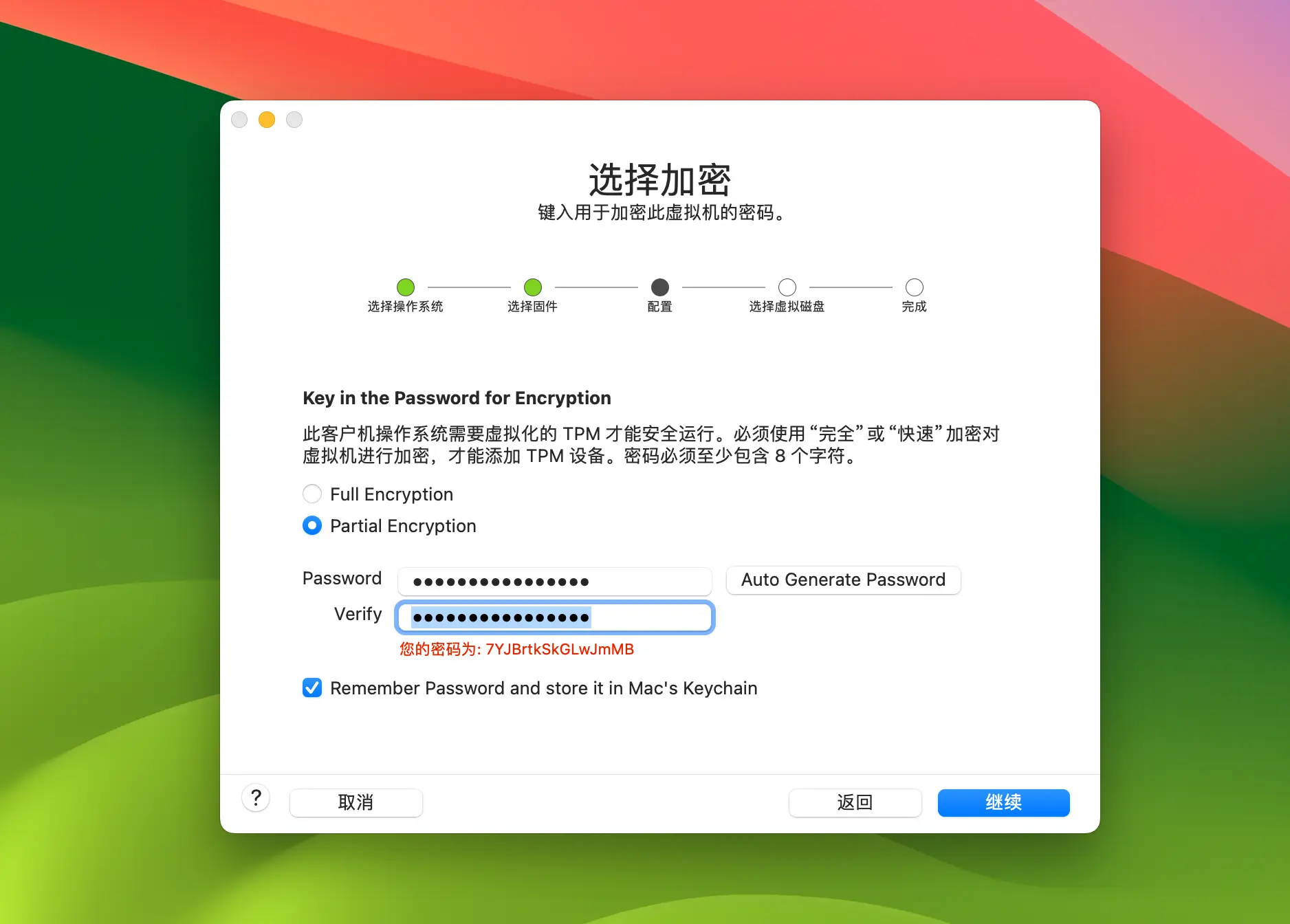
因为 Windows 11 需要 TPM 才能运行,所以这一步通过虚拟化的TPM来运行。我们选择 Partial Encryption ,然后通过点击 Auto Generate Password 生成随机密码,将保存好该密码,以备后用。
2.4 选择新建虚拟磁盘,无误后点击继续!
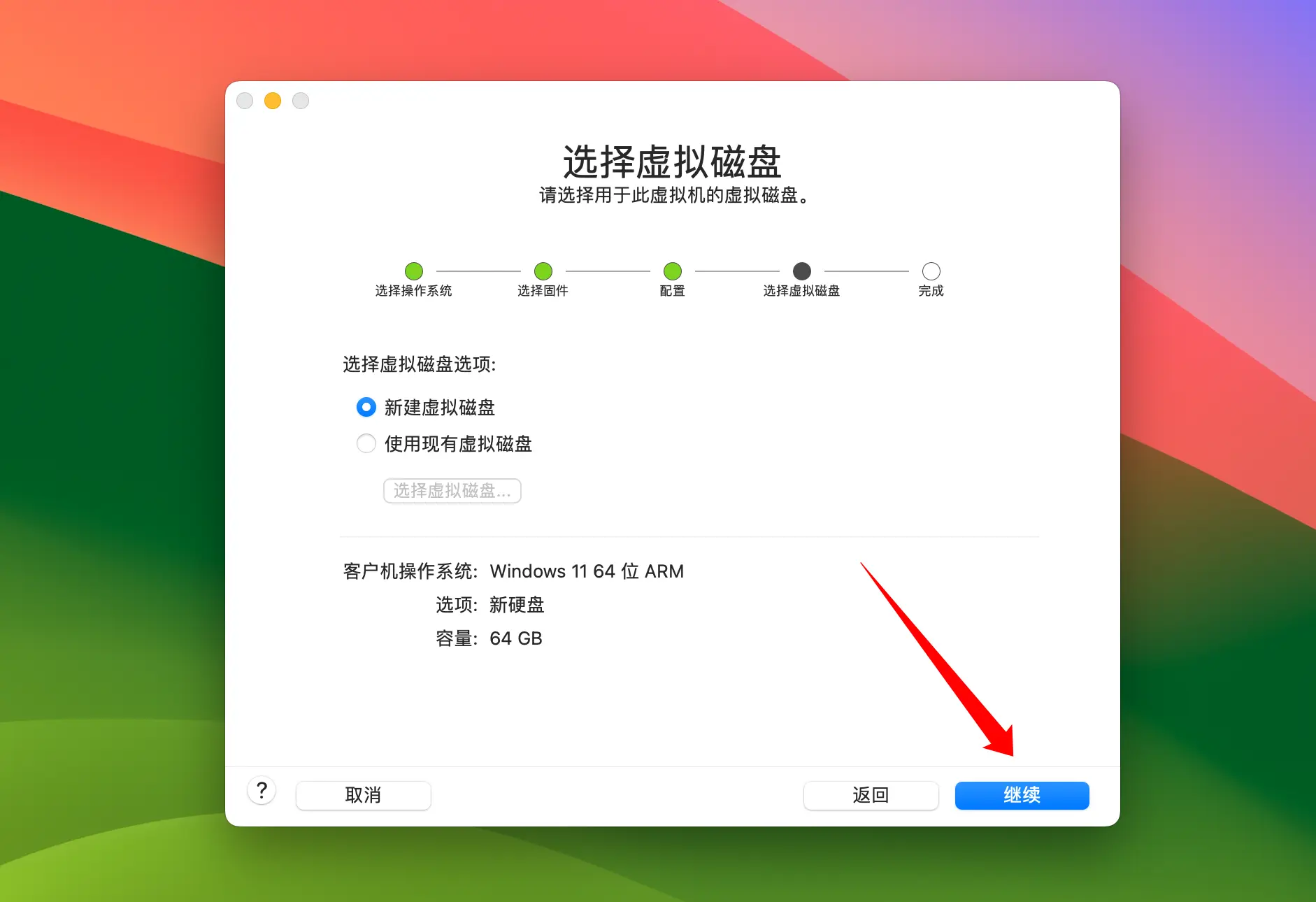
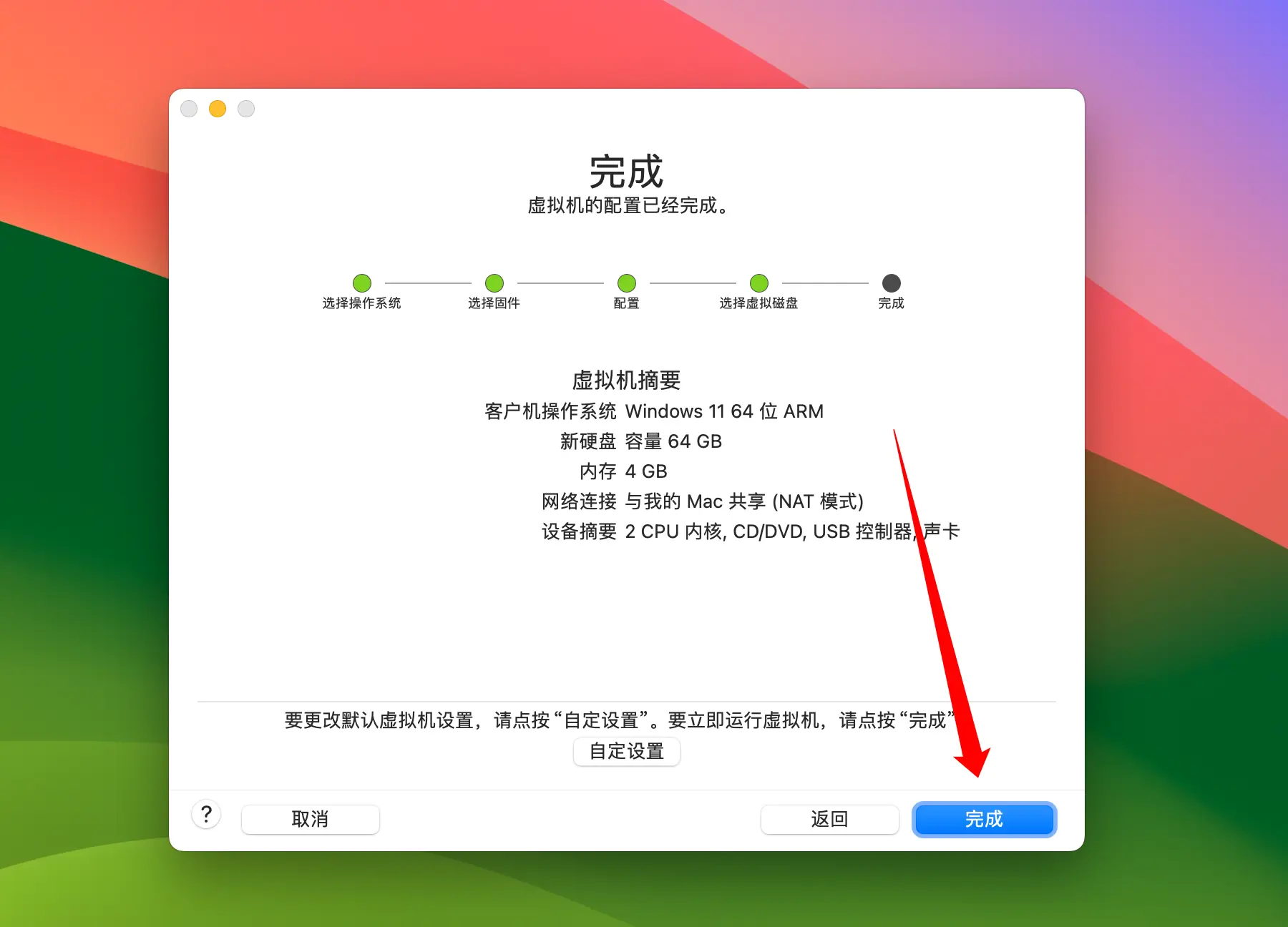
2.5 选择保存位置、确认虚拟机名称,然后点击存储。
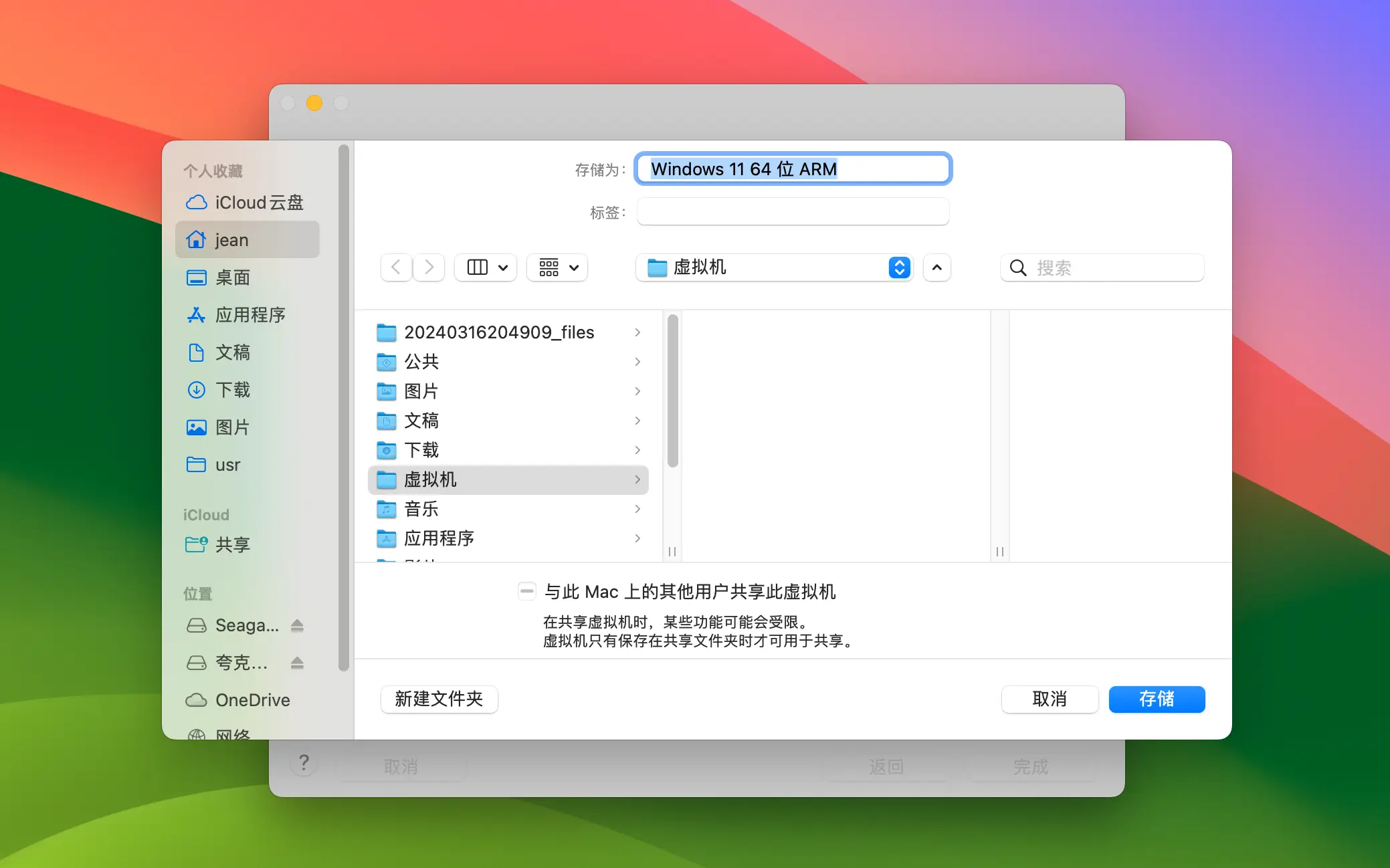
2.6 选择 CD/DVD 驱动器,选择前面我们下载的 ISO 镜像文件,并将连接 CD/DVD 驱动器勾选上。
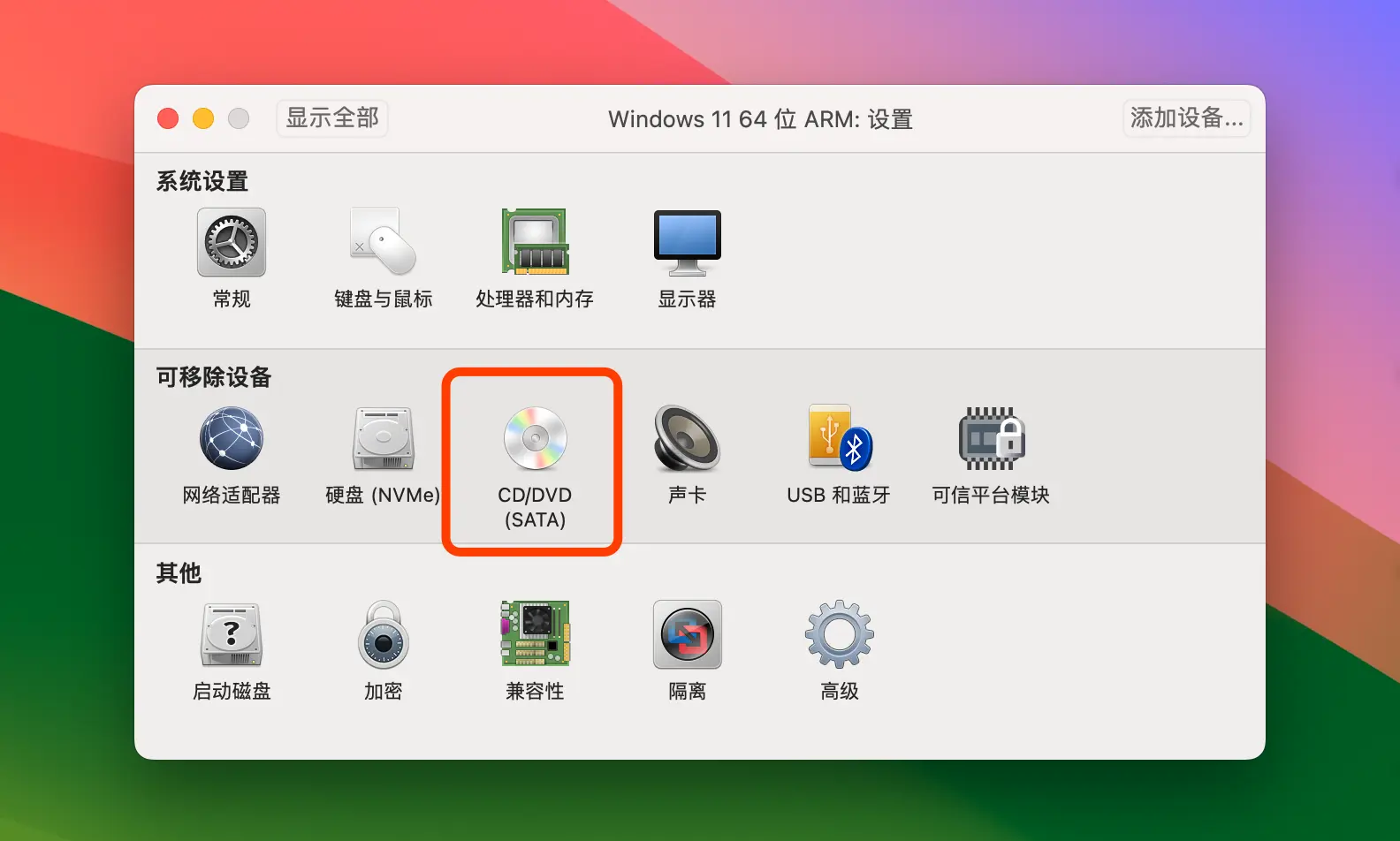
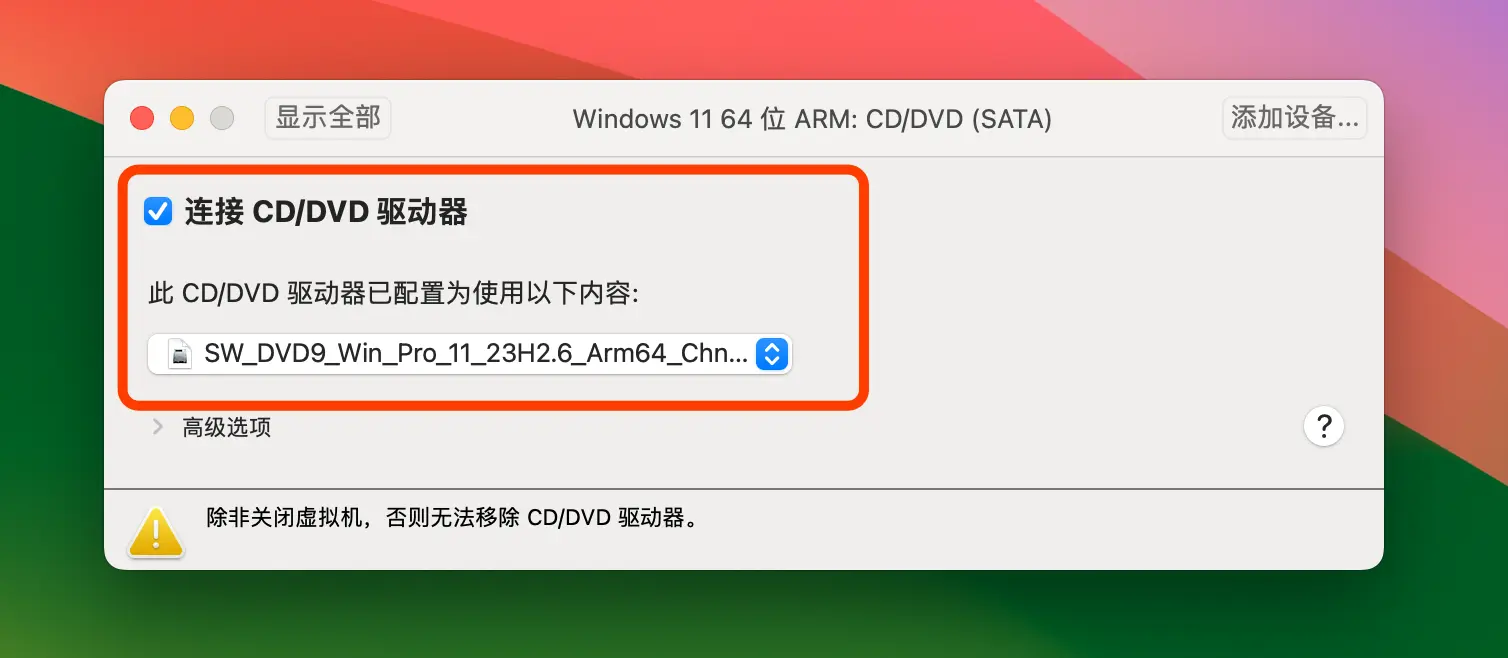
2.7 点击虚拟机的启动按钮,随后会出现“Press any Key to Boot from CD or DVD”,按任意键,就会进入 Windows 11 的安装界面,选择安装即可。
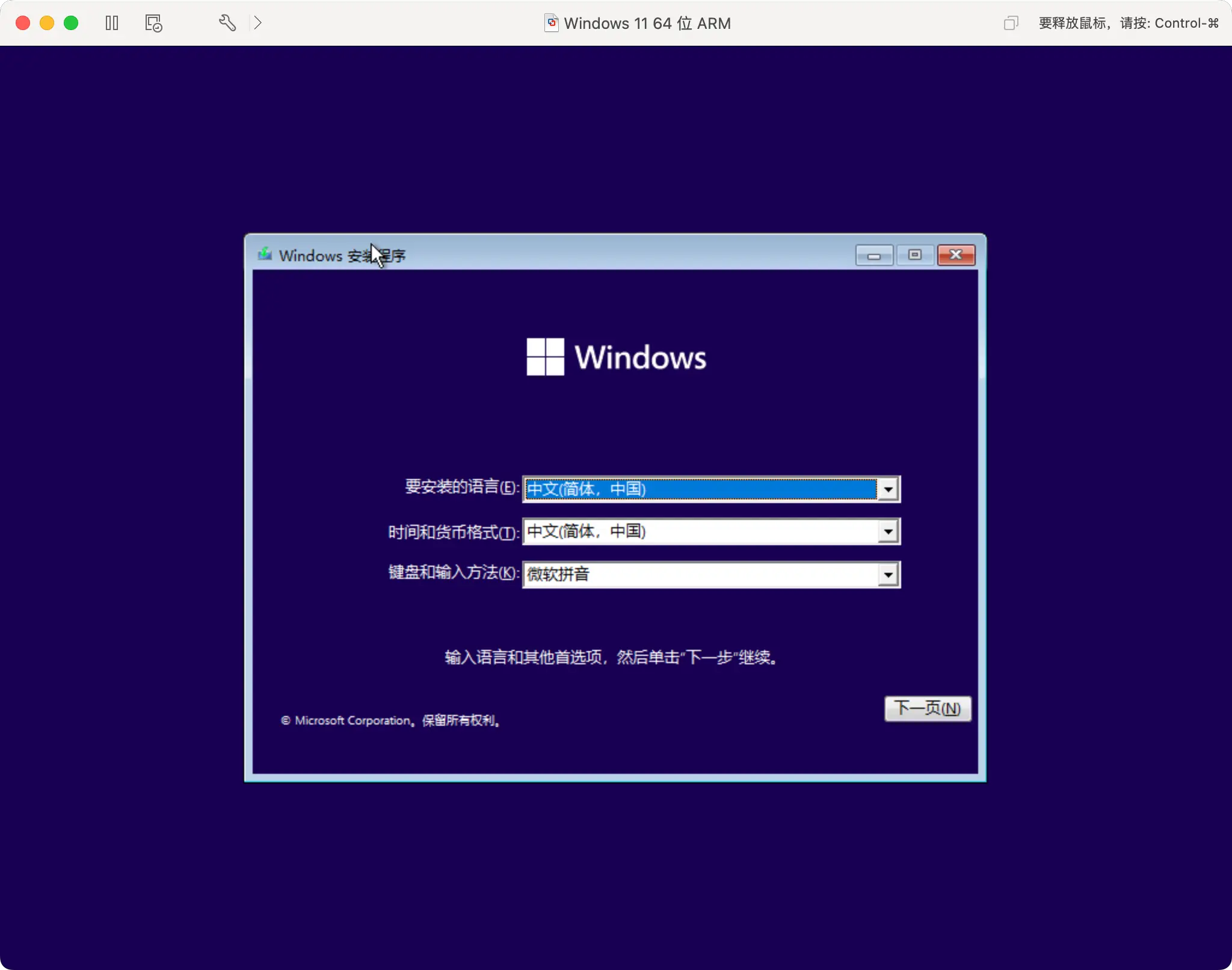
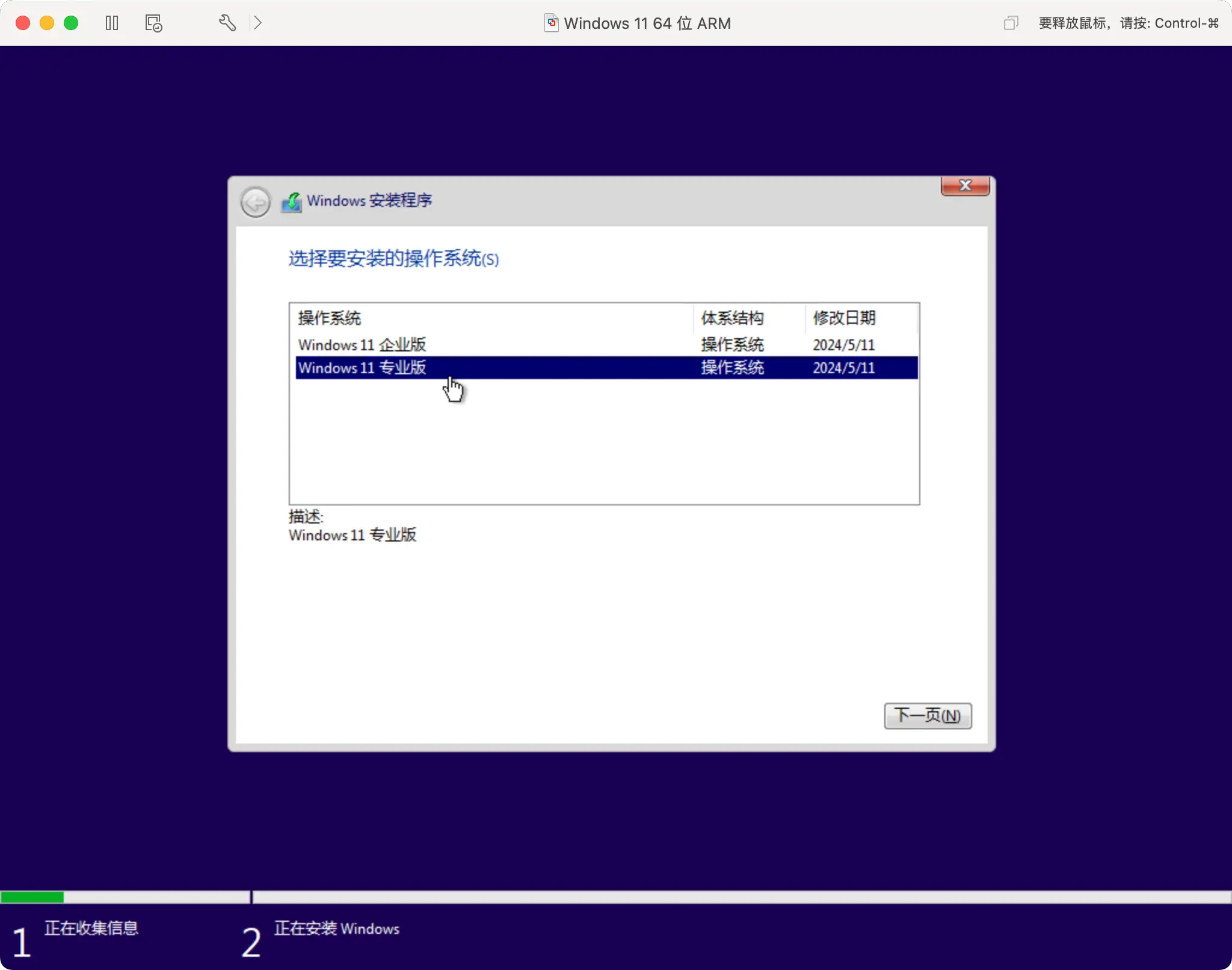
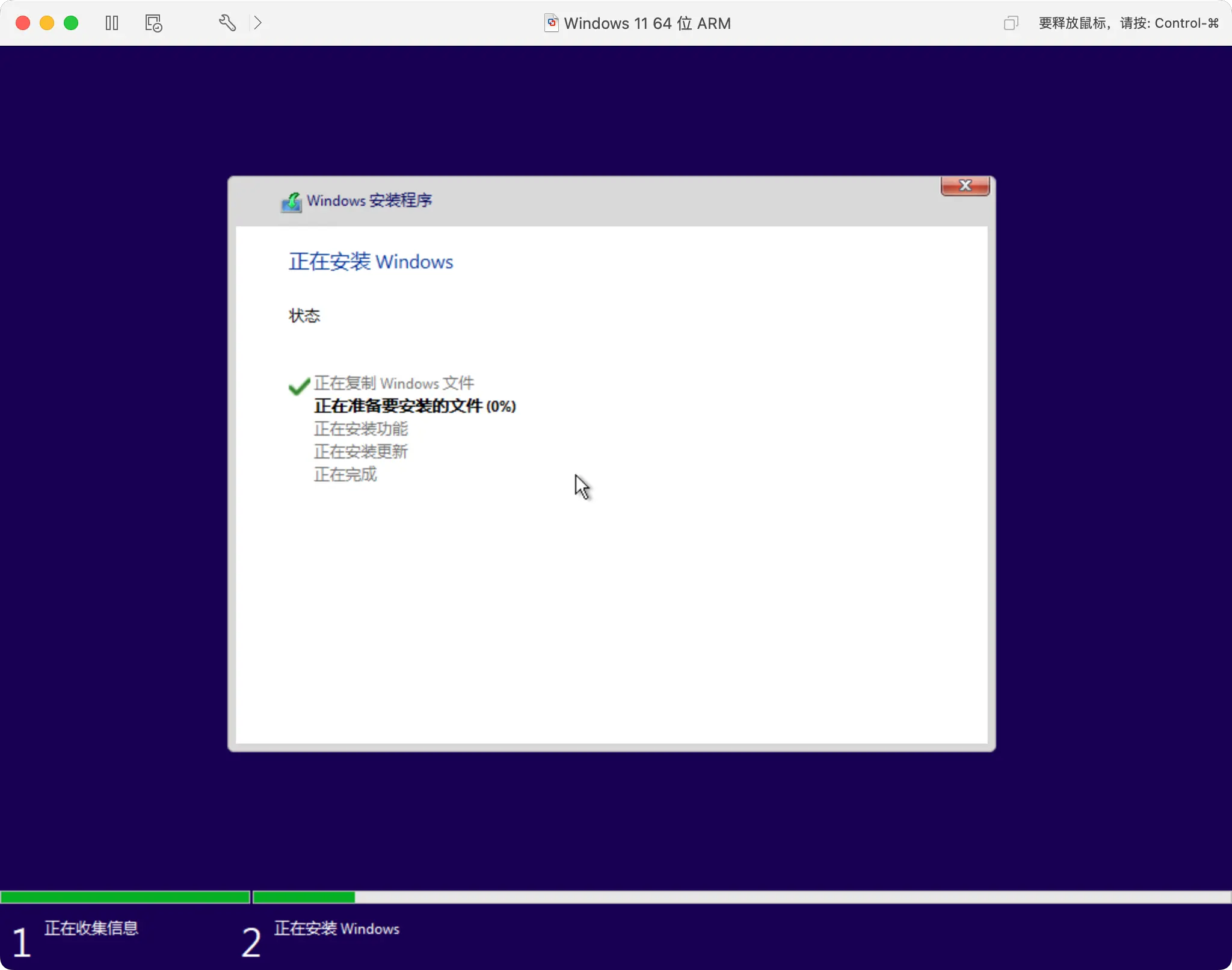
到此,我就不再详细演示如何安装 Windows 11 的具体过程了,一路点击即可完成安装。
推荐阅读
- iOS巨魔商店 2 安装教程 无需越狱可状态栏显示网速
- 2024年如何注册土耳其Apple ID账号
- 加纳 Ghana 开通低价 YouTube 会员
- 注册 Google账号的方法解决此电话号码无法用于验证
- 低价订阅做图神器 Canva Pro 可画专业版会员