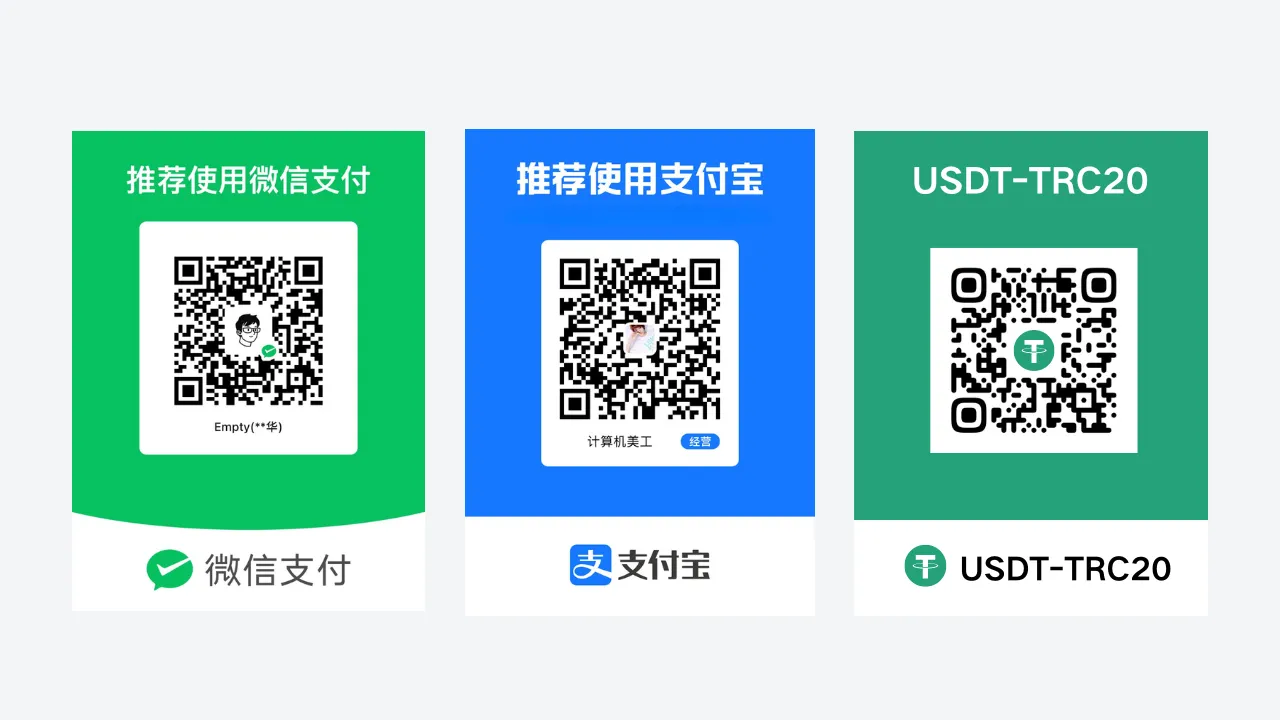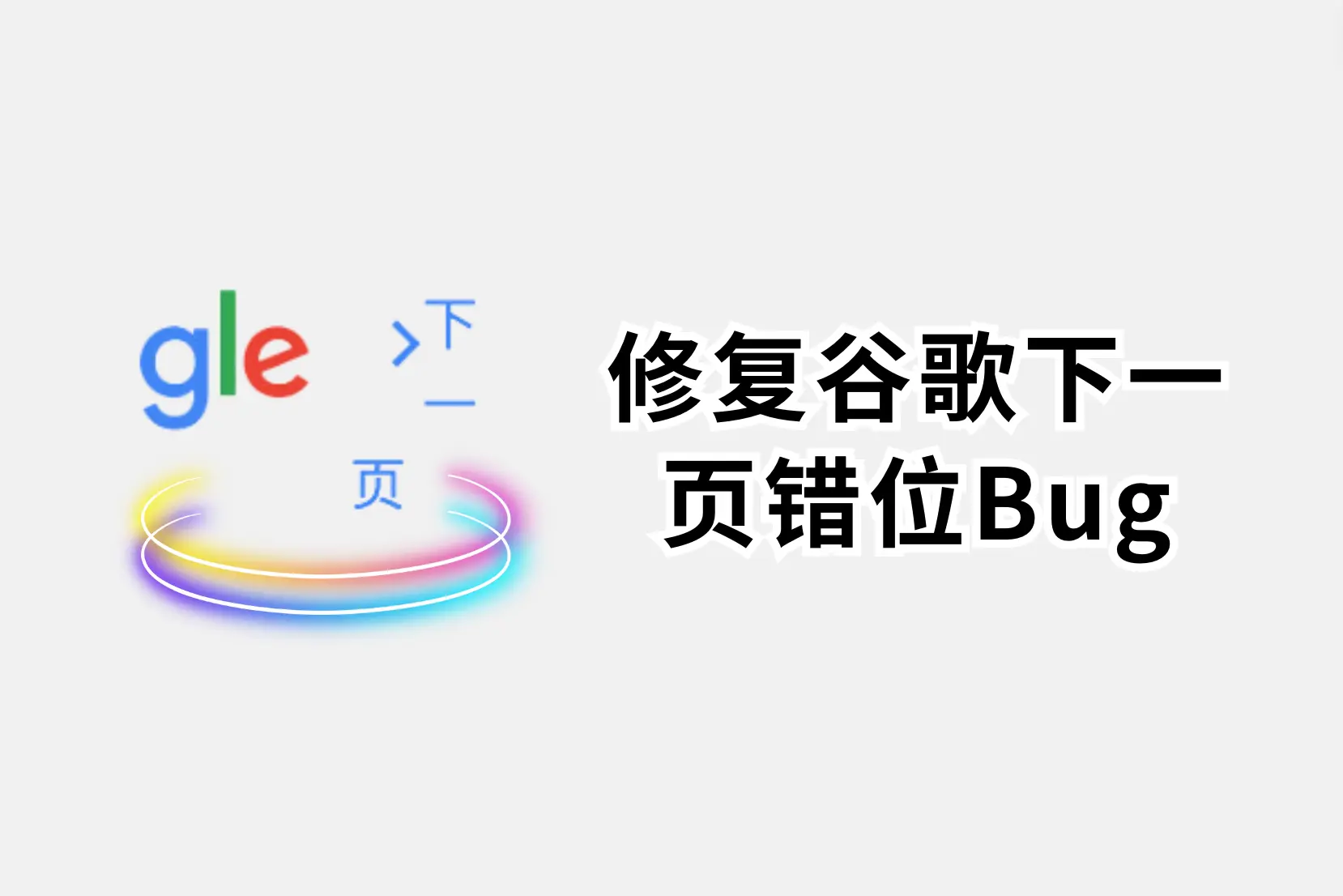写在前面
之前通过教育邮箱申请的微软云 azure ,因其每年 100 美金的免费额度,故大家称之为 az100,是微软云专为学生提供的免费云服务,且无需绑定信用卡,可以说是微软一大福利。
通过开通指定规格配置的实例,可以免费开通一台 lunux 服务器和一台免费的 windows 服务器。
续订微软云 az100
最近有 2 个 az100 账号即将满一年,微软云会在最后 30 天内发送邮件到 azure 绑定的 outlook 邮箱,通知续订。
其中一个账号,在还没到剩余 30 天内的时候,就提示需要重新验证学术身份,但是我也没去操作,因为并不影响使用,刚刚登录发现学生额度只剩 11 天,所以我点击下图的续订,但是很不幸,出现了错误。
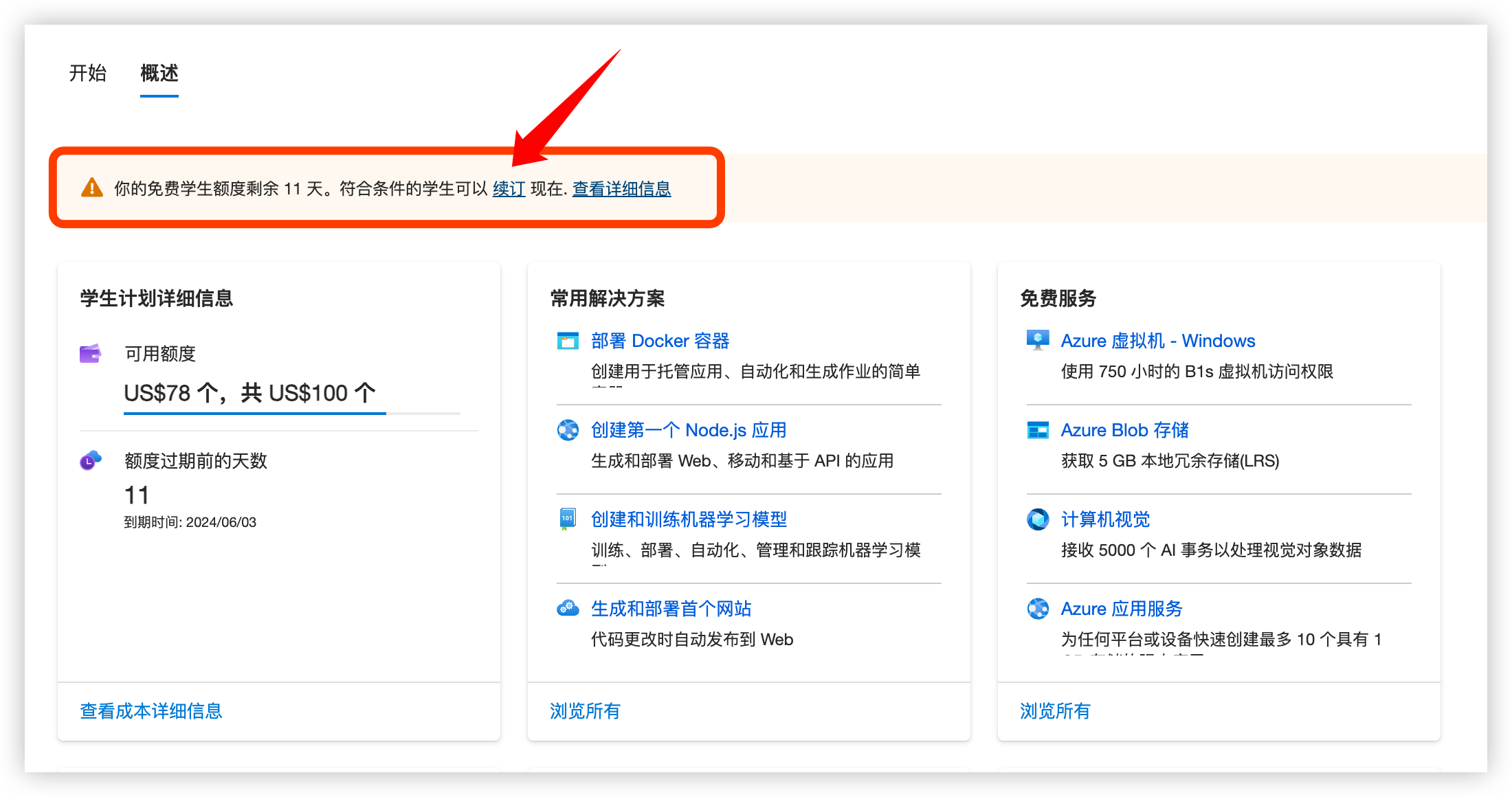
点击续订链接后,出现了下图无权的错误网页。我个人理解是因为当初未及时重新验证学术证明导致,而且这个账号的邮箱也并未收到续订的邮件。所以感觉这个账号应该是废了,只能寄希望于另一个账号。
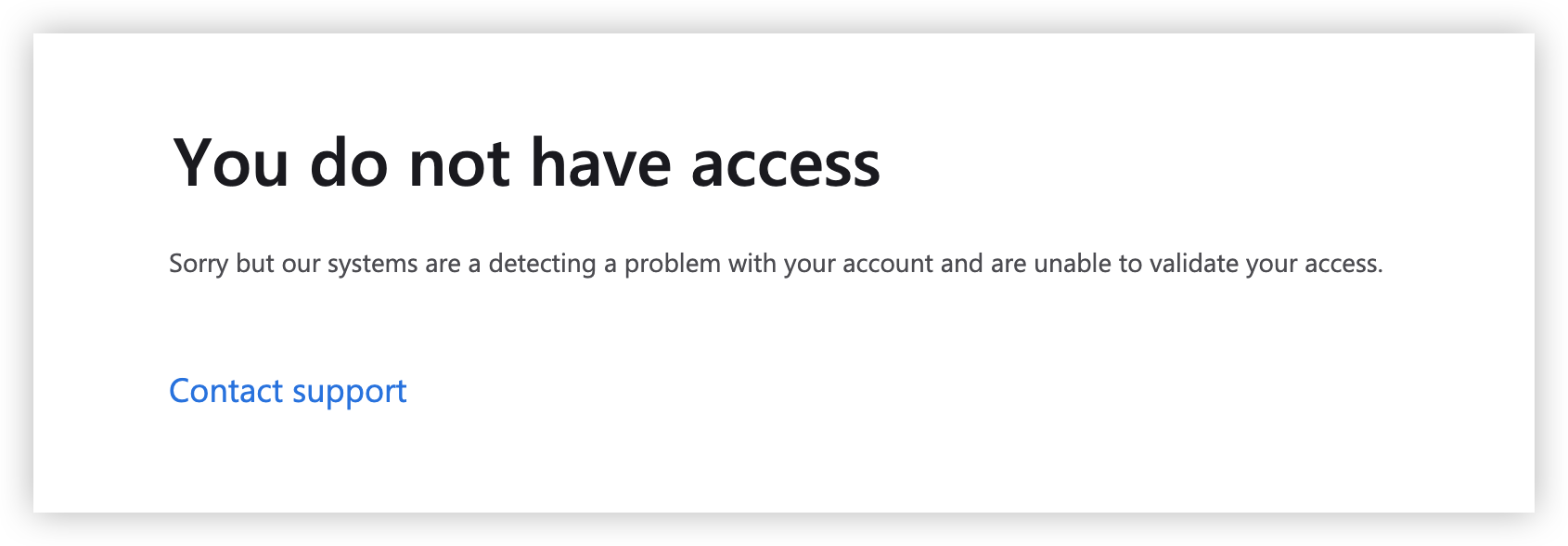
另一个账号是我在上面账号申请成功后几天申请的,也是达到了续订的条件。而且这个账号是正常收到了续订的邮件,但是不得不说,微软邮箱也是真的够狠,自家的服务也往垃圾邮件中推送。
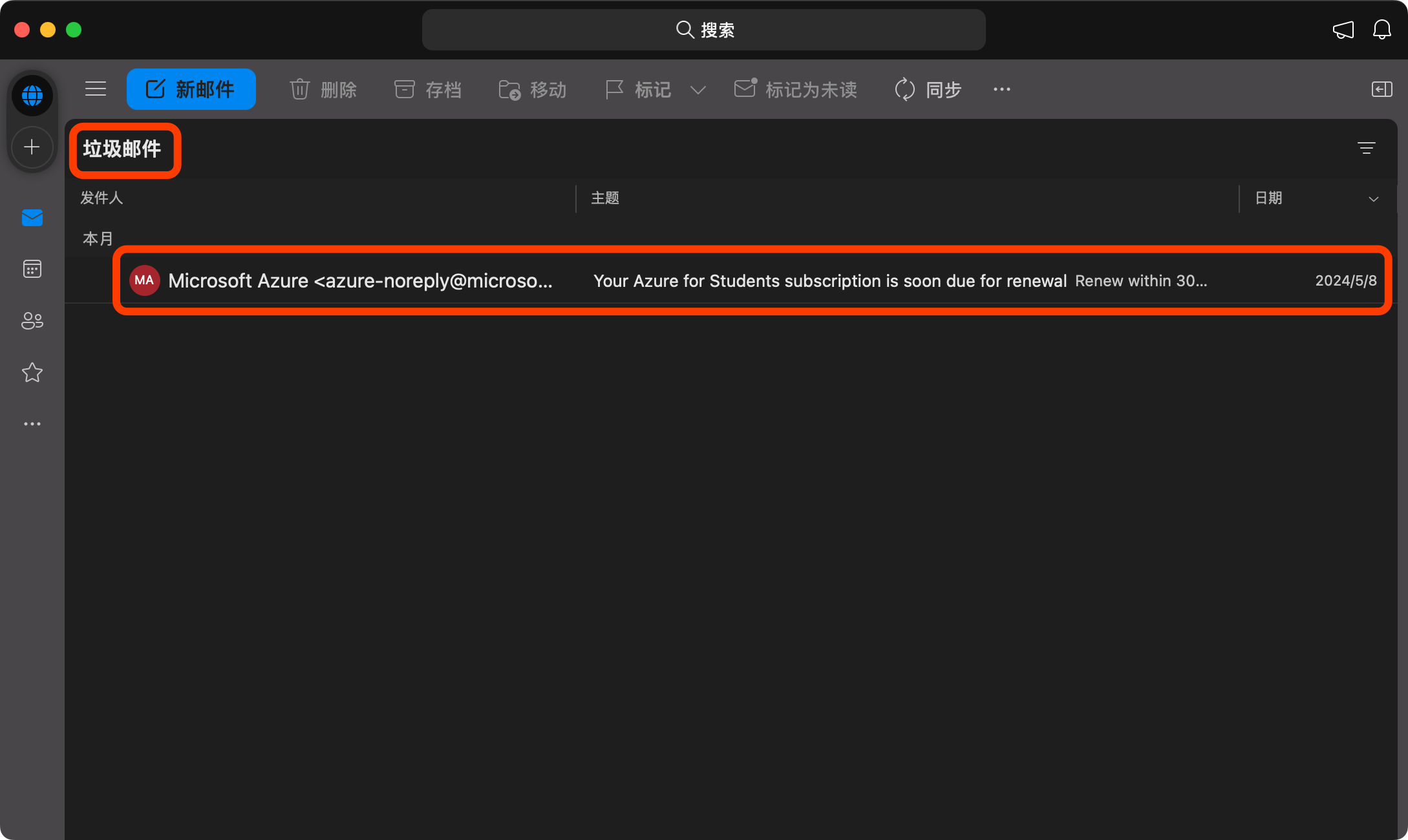
下图即未微软云通知续订的邮件,只要点击图中的蓝色按钮,就会自动打开续订的网页,登录需要续订的账号及自动弹出正在续订的网页。
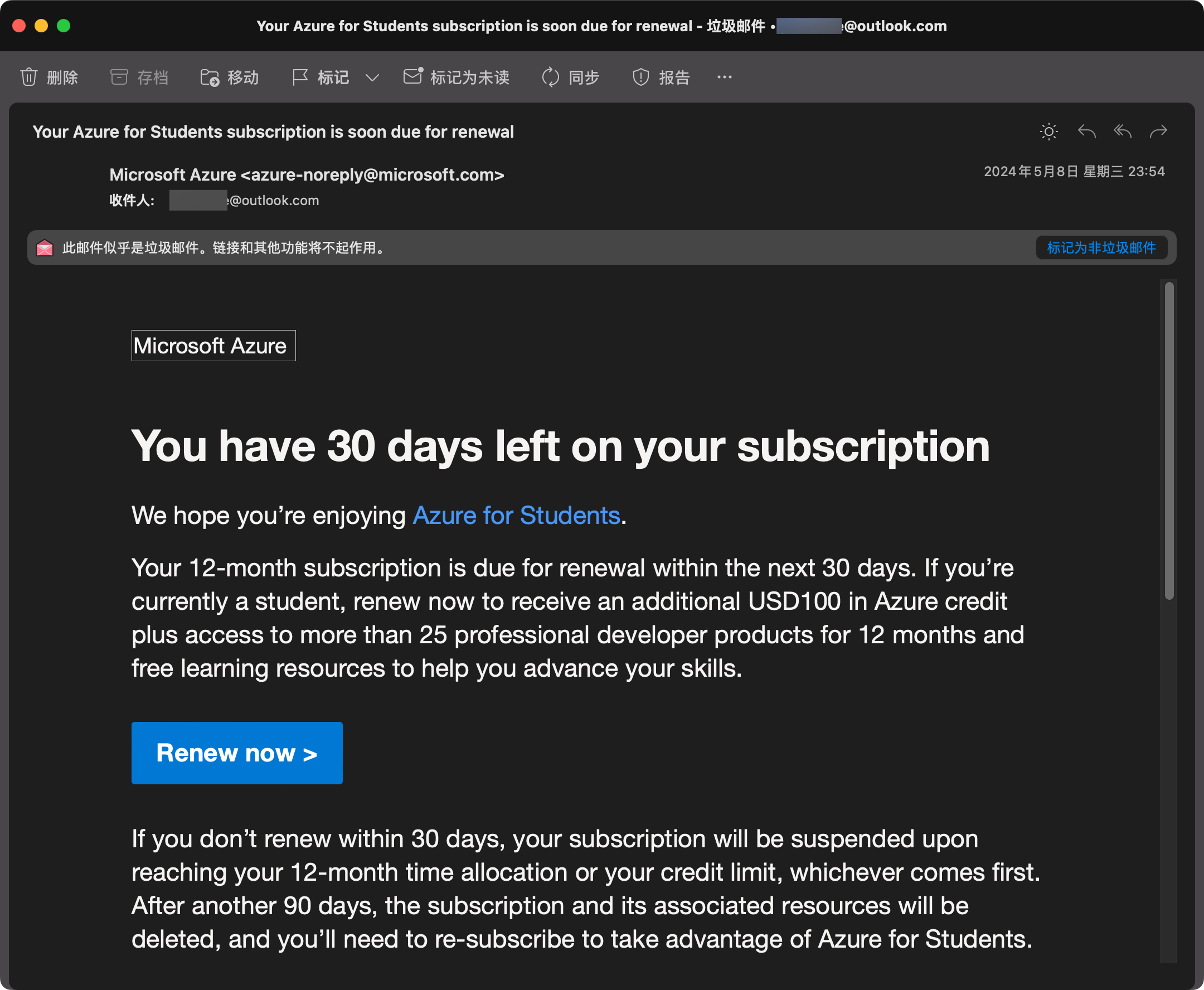
有时可能会遇到需要重新验证手机号的页面,只需要输入注册时的手机号,输入接收的验证码即可顺利续订。
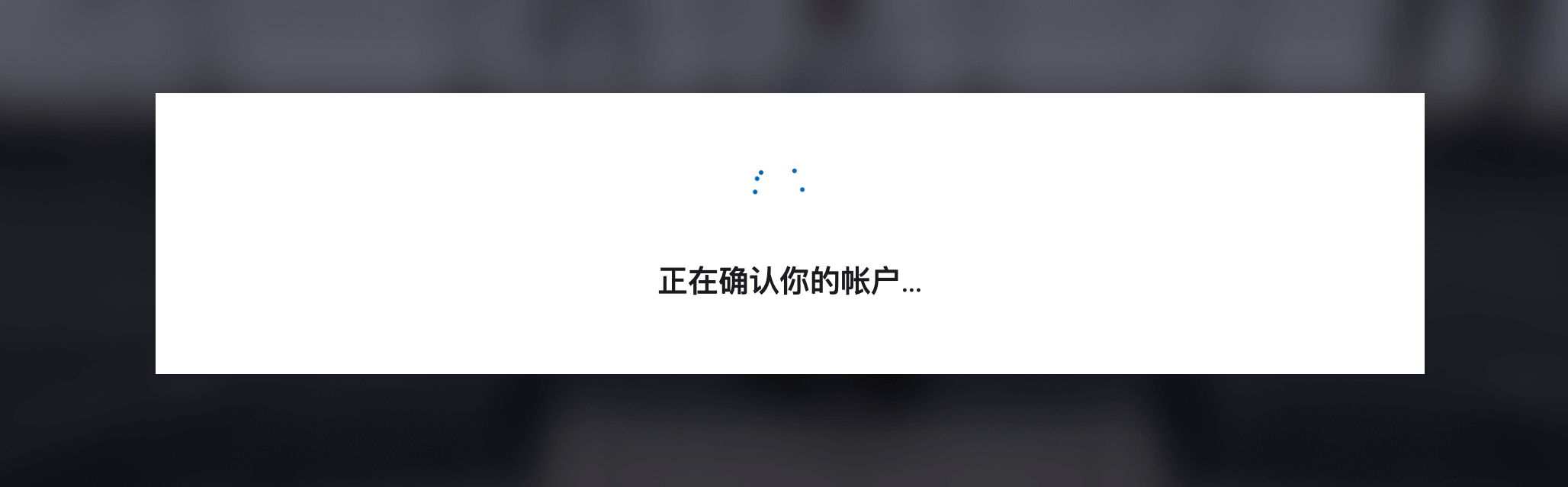
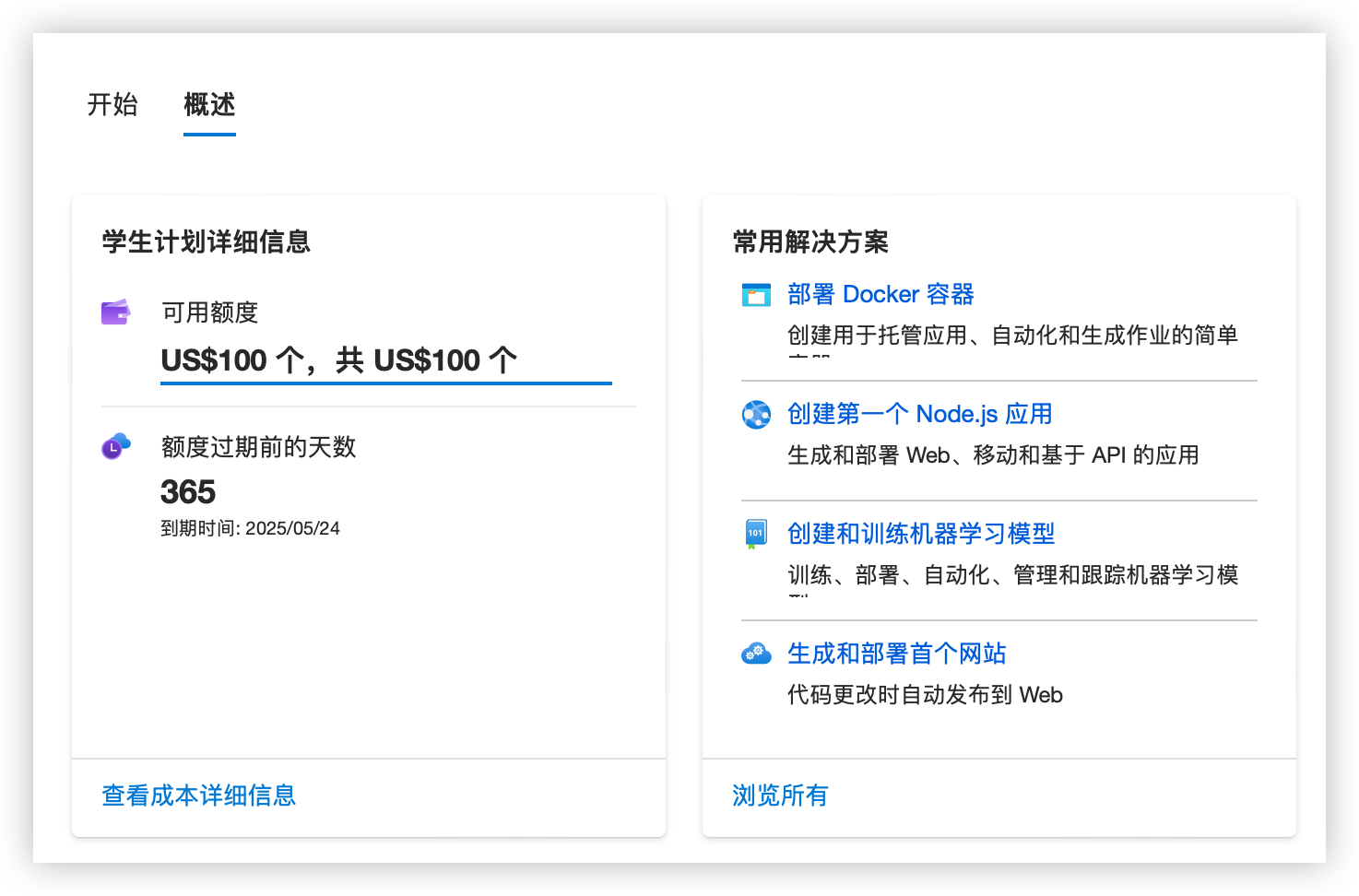
⚠️ 注意 :这里需要注意的是,一定要在未过期前进行续订操作,不少朋友因为额度过期后再续订操作,发现账号被禁止,所以一定要记得在提示续订邮件到达后,及时续订。
开通微软云 AZ100 免费实例
az100 可以建2个免费虚拟机,一个linux,一个windows。但是想要免费一定要遵守官方给定的规格配置才可以。虽然有这100 美金的额度,但是如果使用免费的机器,那么我们就可以让这 100 美金用在刀刃上,比如流量或其它服务。
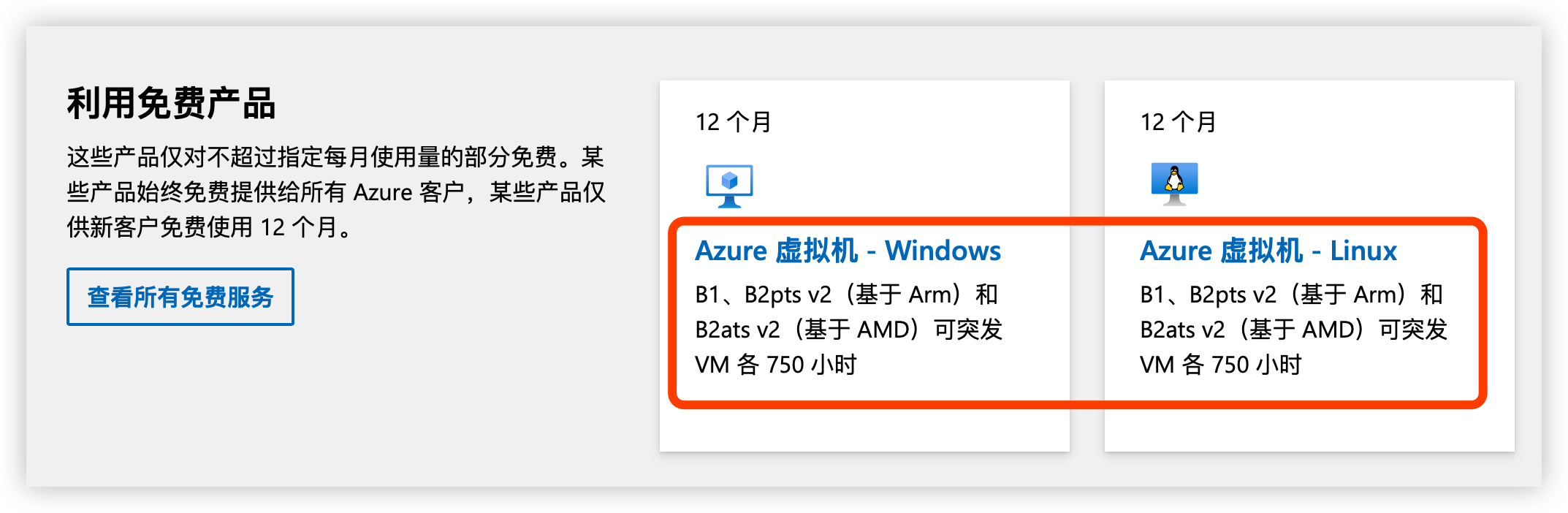
新建虚拟机
通过点击主页-虚拟机,来创建一个新的 linux 虚拟机。这里需要注意的是大小一栏一定要选择具有免费试用服务的配置。区域最好选日本或者香港,反正离你越近就越快。(⚠️ 注意:大小选B1s !!!)。
图中有一个地方要注意:可用性选项要选择无需基础结构冗余,这样在之后的网络设置页面才可以选择免费的动态IP,不然会被从 100 美金中扣费费用。
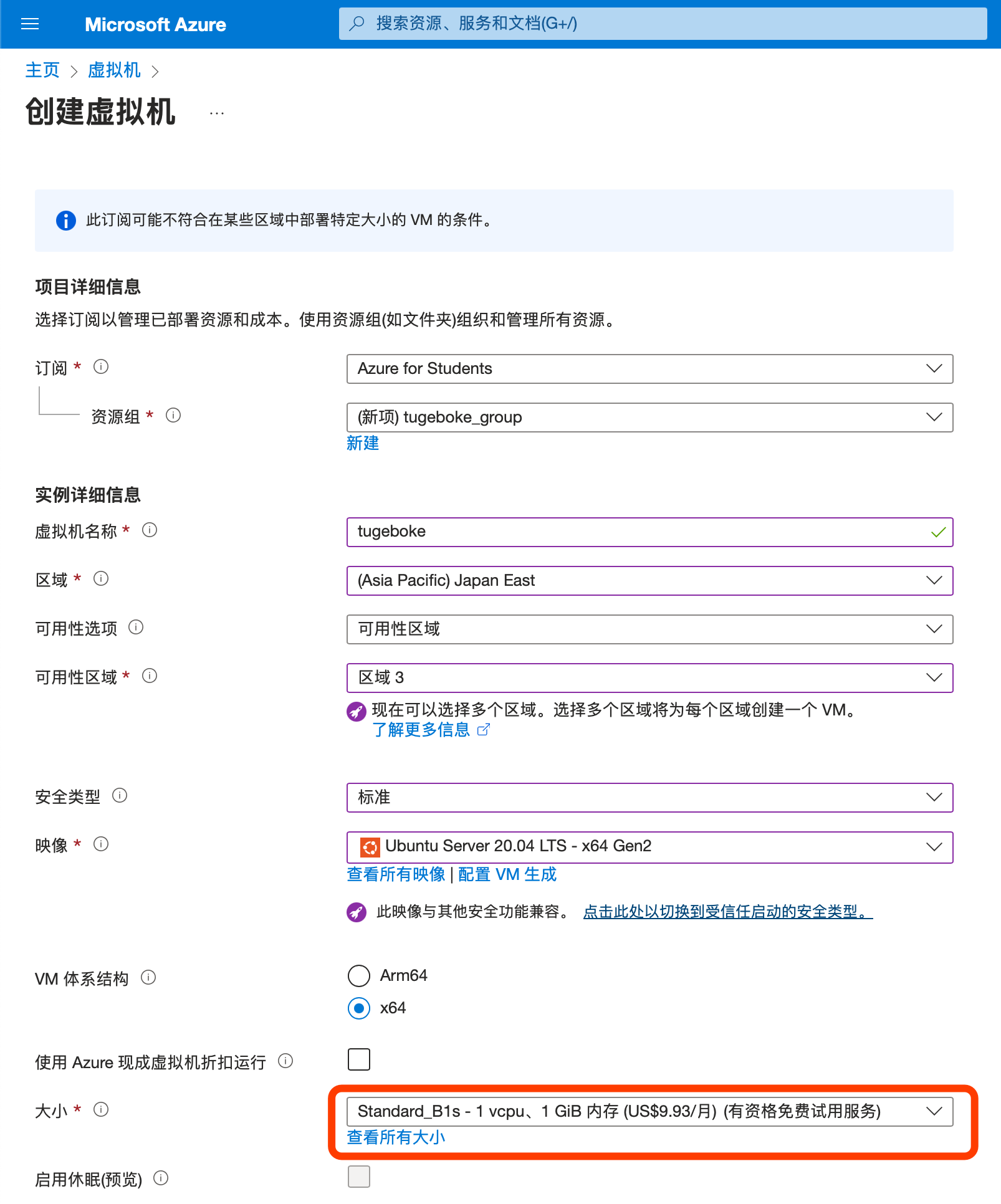
在管理员账户这一栏,根据自己爱好做出选择,可以选择使用密码登录,也可以选择更安全的 SSH 密钥登录,如果选择 SSH 公钥,会自动生成对应的私钥,通过浏览器自动下载到电脑上。新手建议使用选择密码。选定完毕点击底部的下一步即可。
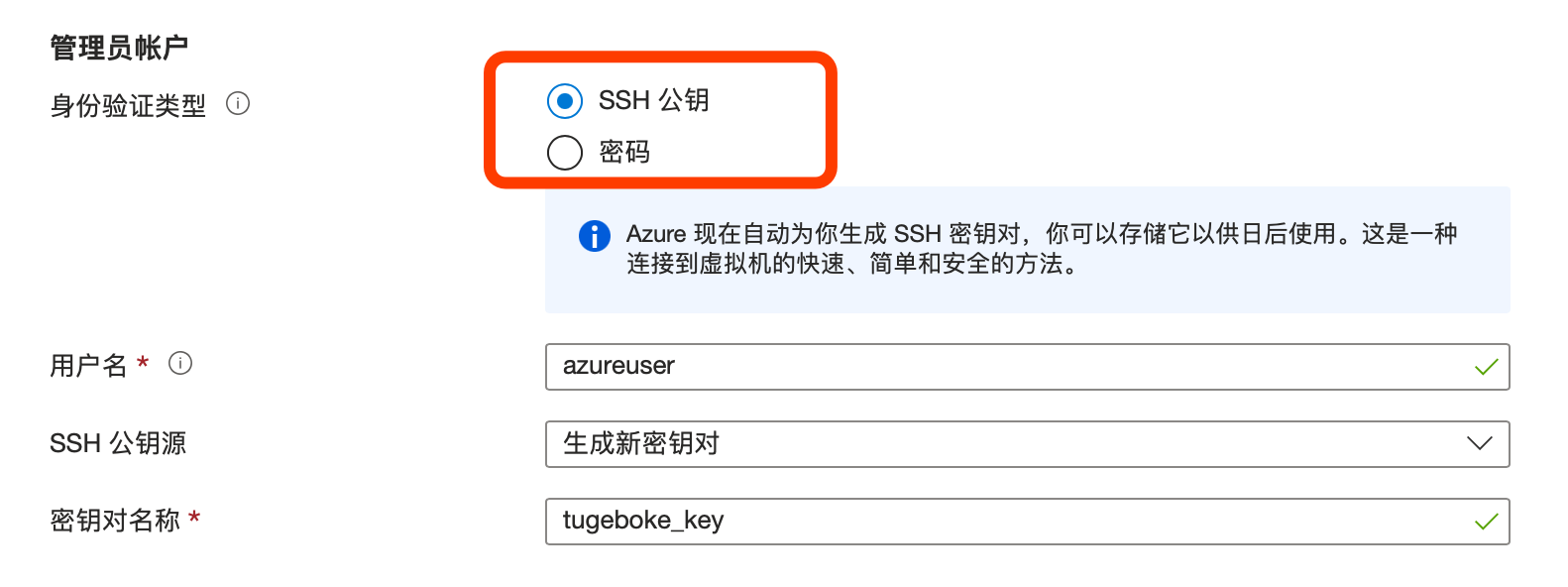
选择磁盘
注意:磁盘选符合免费层条件的 64GB P6,选定后点击下一步。
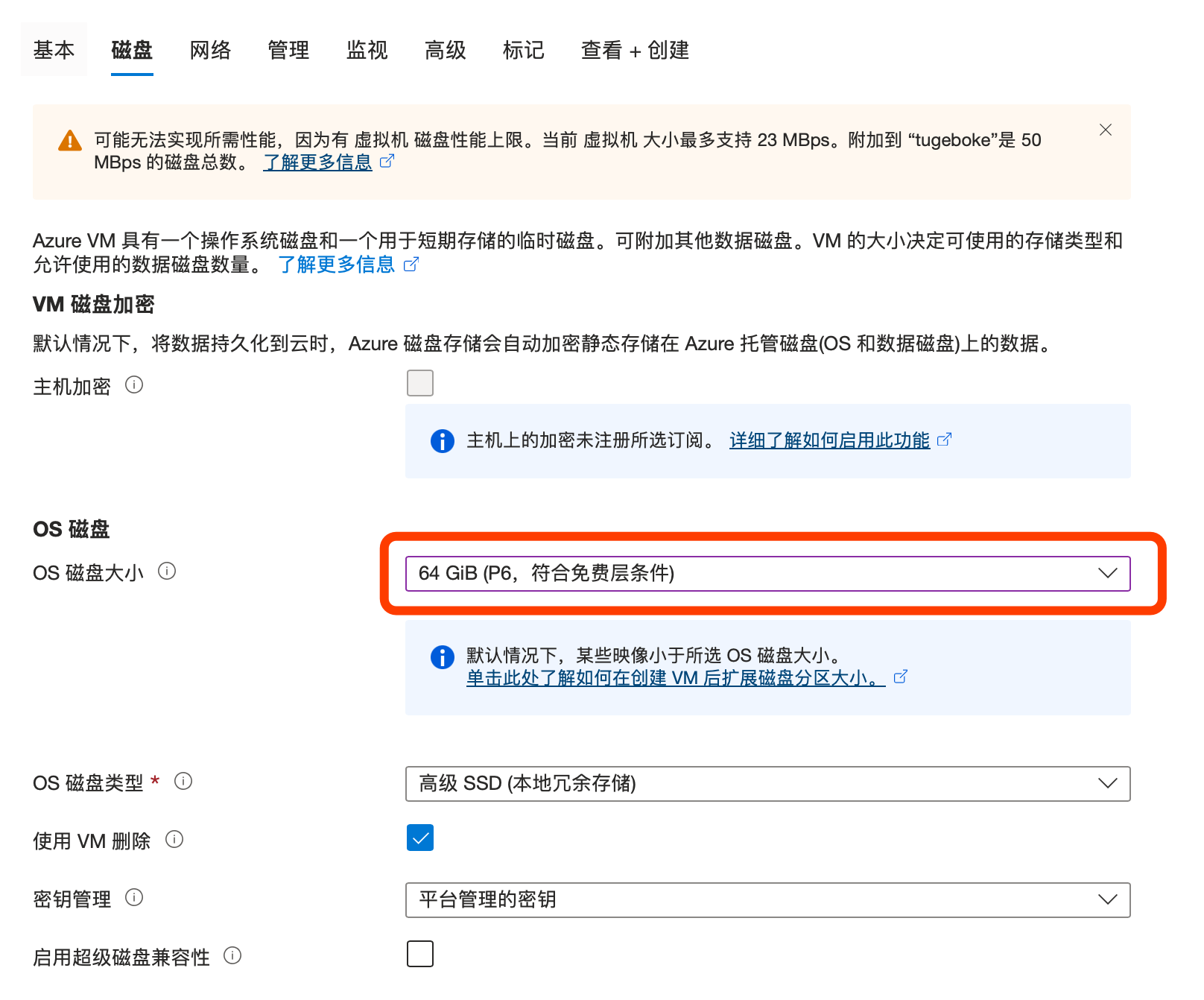
选择网络
这里需要注意的事一定要注意右侧的 SKU要选择基本,分配选择动态。确认无误后点击下一步。
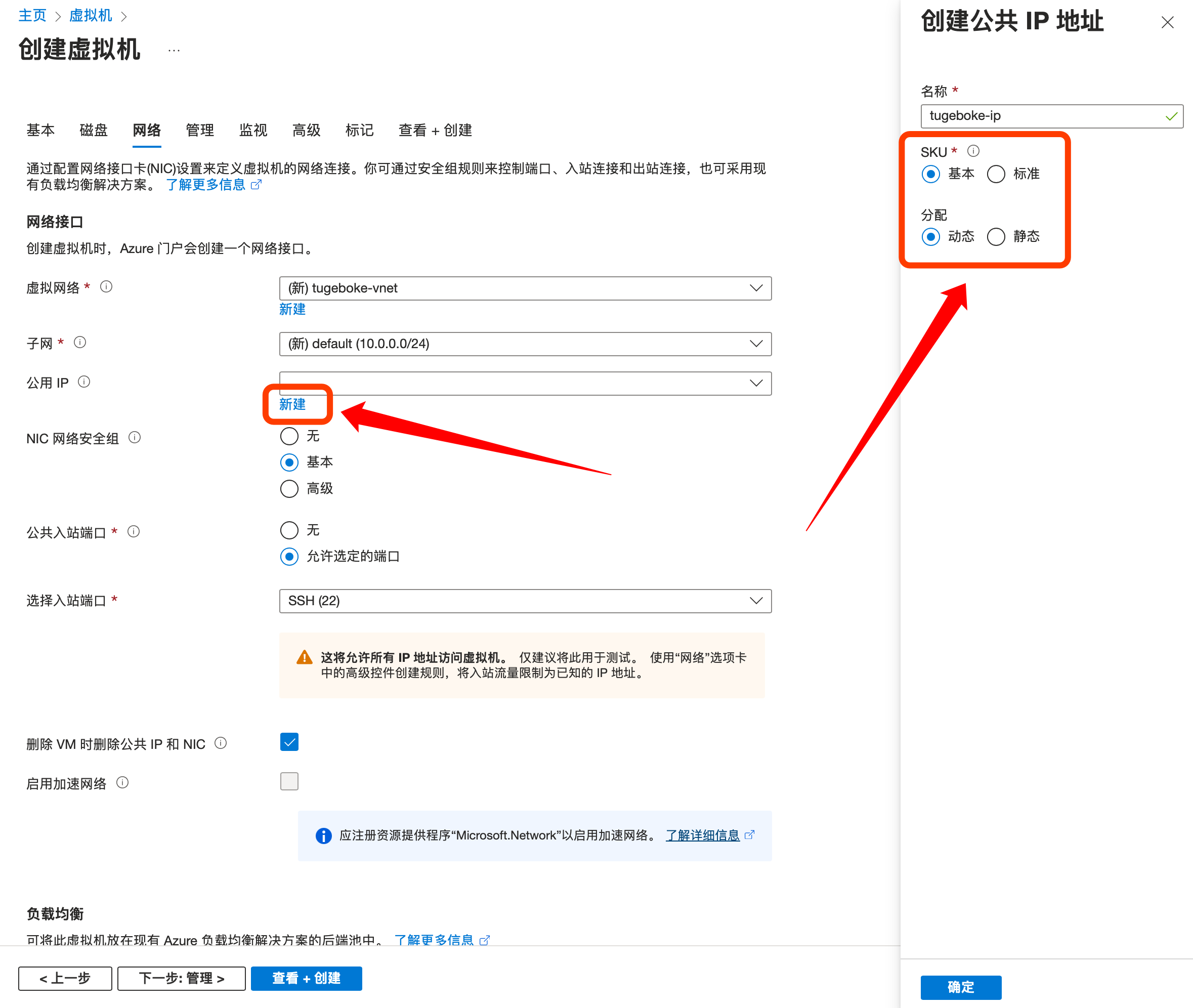
管理选项
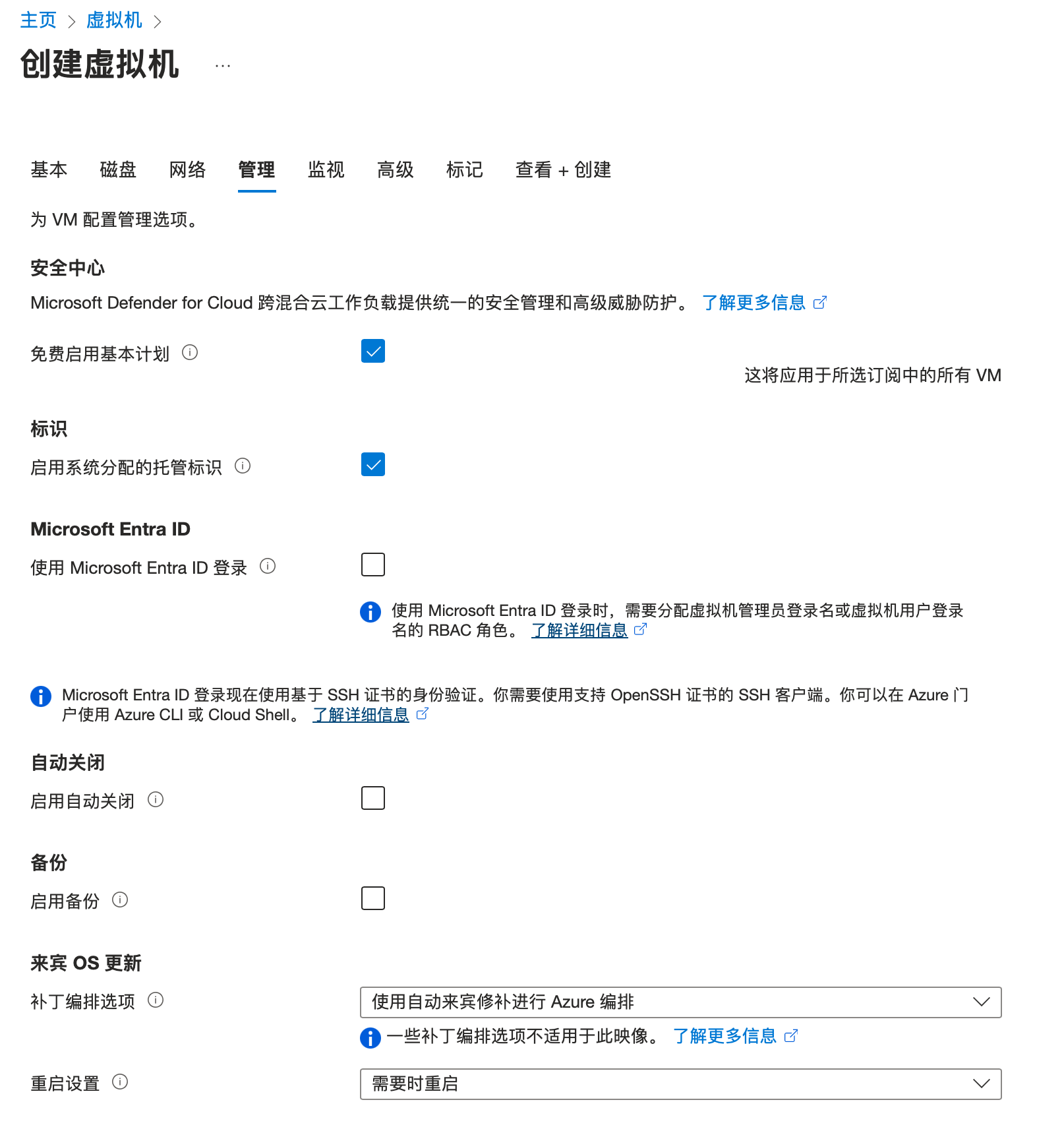
到这一步,只要之前的操作严格按照上面的进行,那么之后的操作其实已经无关紧要,可以直接点击底部的查看+创建。如果显示验证已通过,那么就可以点击下面的创建。
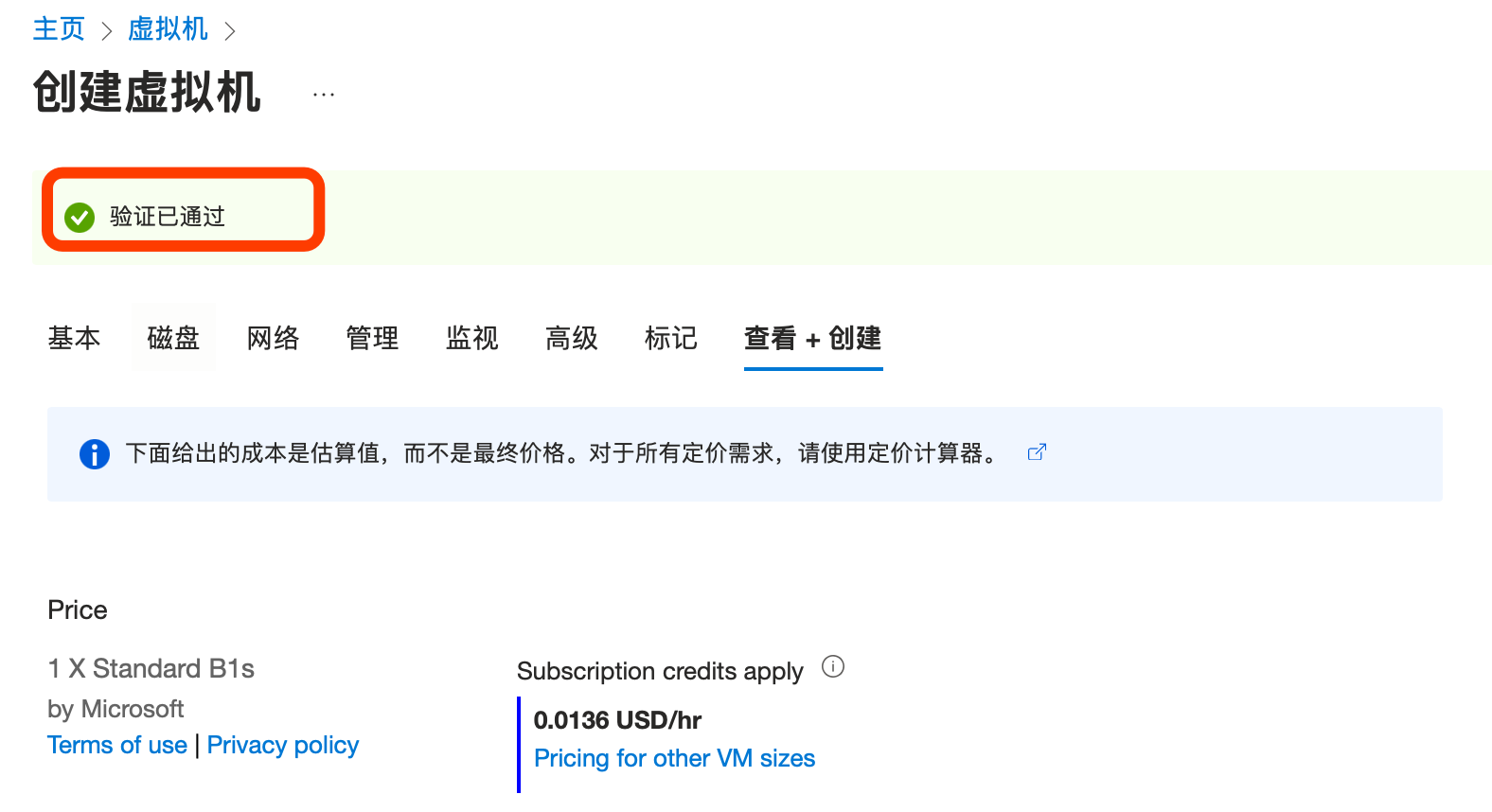
部署成功
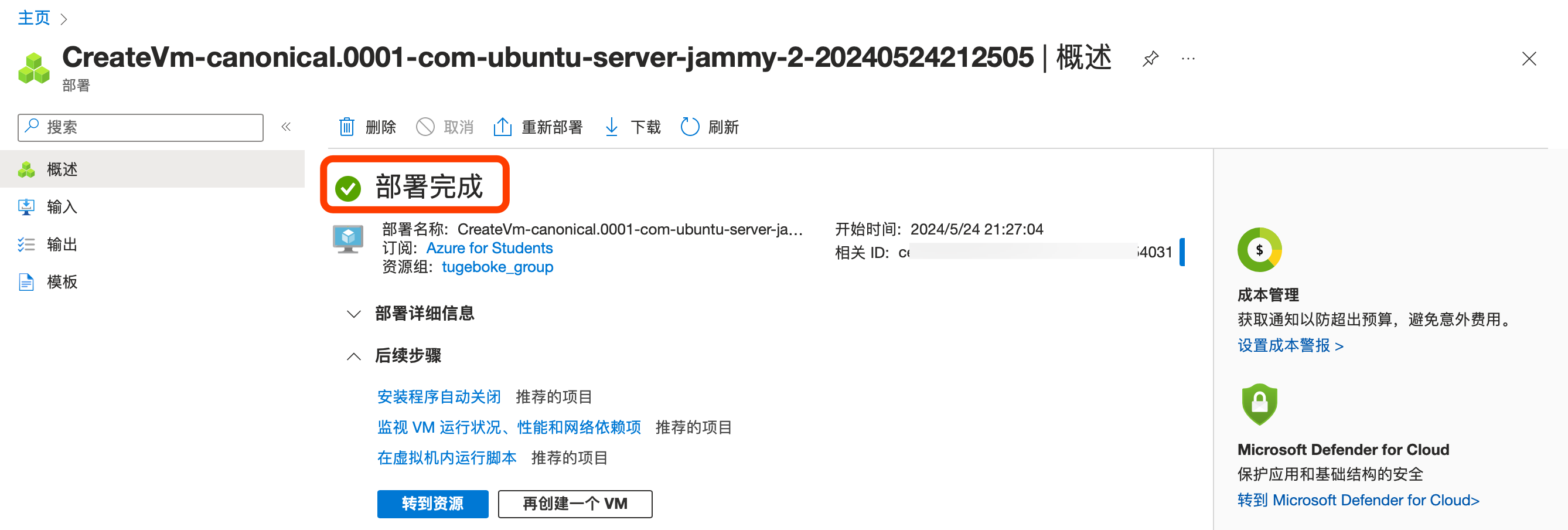
之后,可以在虚拟机列表查看新建的虚拟机。
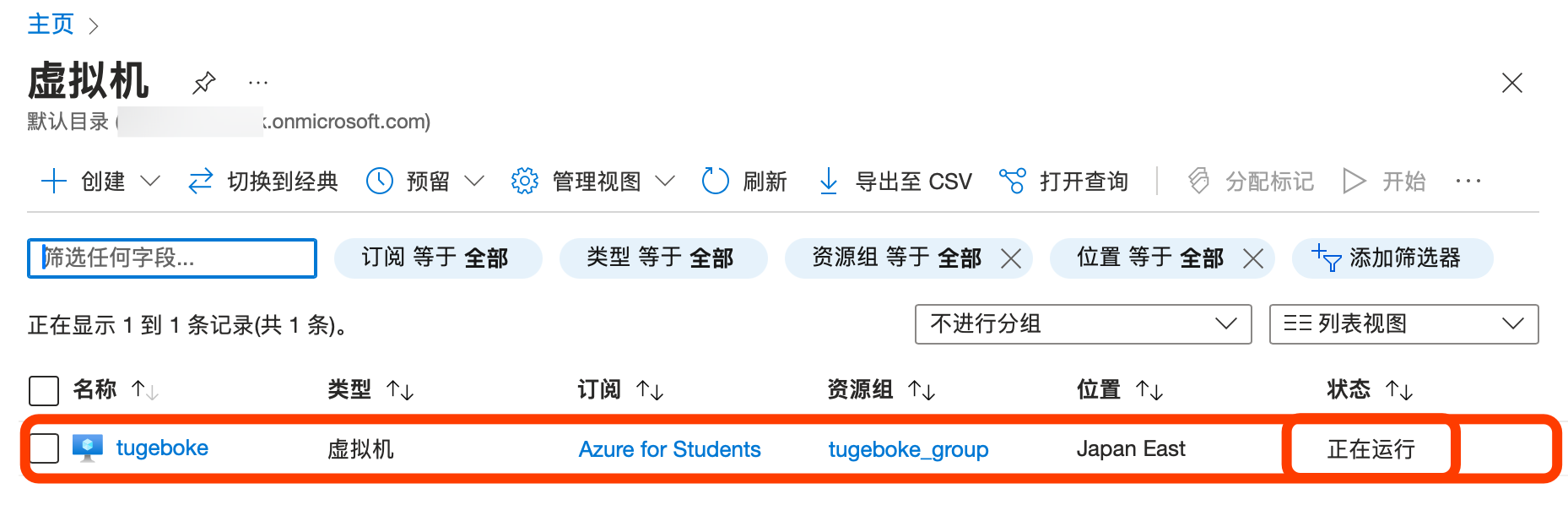
登录实例
从上面的虚拟机列表可以找到分钟的IP地址,也可以从点击实例后的网络中查看分配的 ip 地址。在我们习惯的 SSH登录工具中输入 ip 的密码即可完成登录。
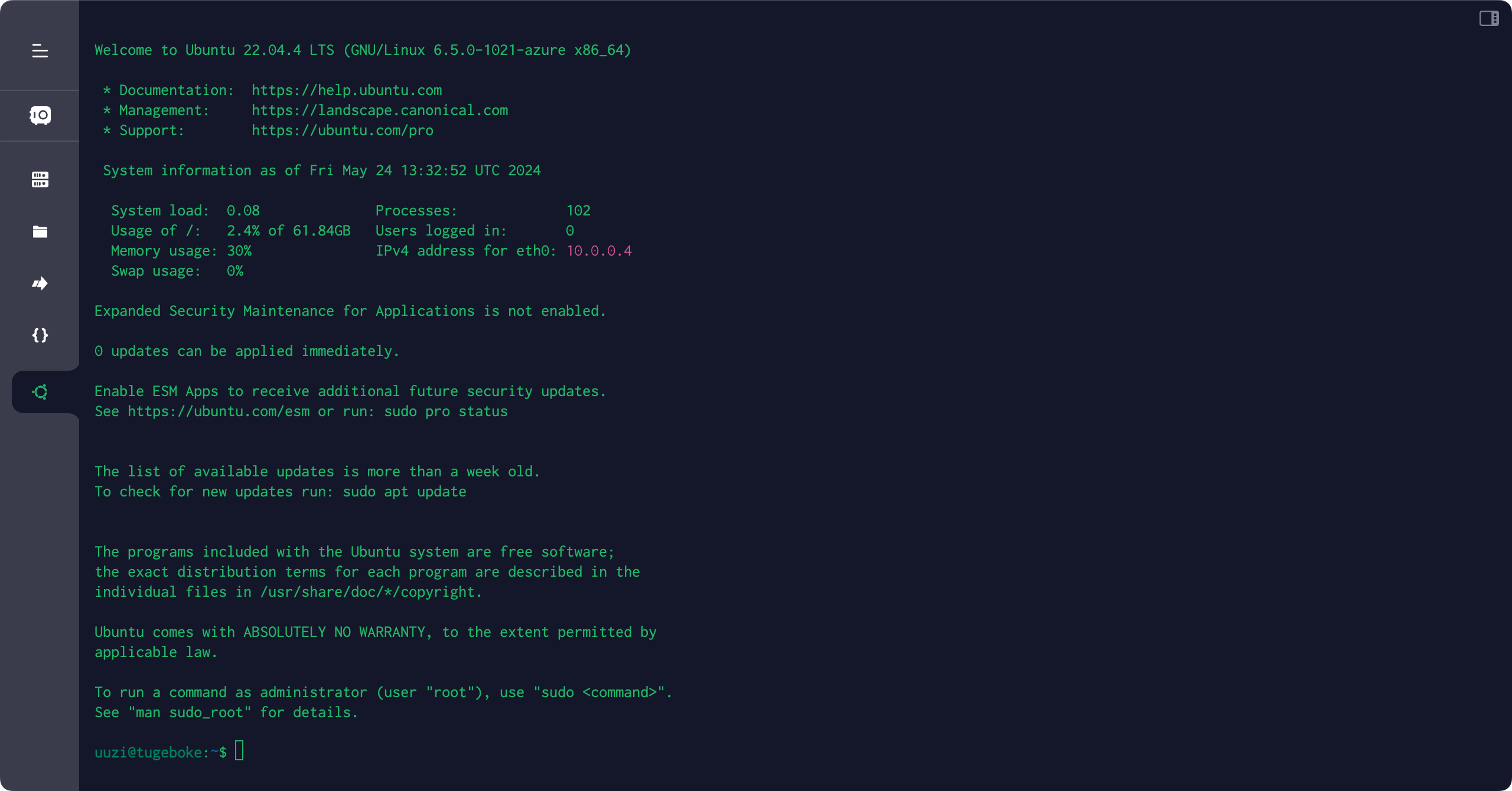
至此,我们就完成了新建虚拟机实例的步骤,如果朋友们有什么疑问或需要交流的可以加电报群或邮件进行讨论。创作不易,欢迎朋友们打赏。
感谢打赏支持